Excel業務カイゼンブログ

Excelのテーブル機能の使い方まとめ
一覧表を管理するということも、Excelでできる重要なことの一つです。今回は、一覧表を管理するなら覚えておくべきテーブル機能について紹介します。活用すれば活用するほど便利にExcelを効率化していけます。ぜひ覚えておきましょう。

テーブルとは
テーブルとは、作った一覧表に対して、「ここが一覧表です」と、Excelに認識させる機能です。わざわざ認識させなければいけないのか、テーブルを設定しなくても普通に一覧表は管理できる、そのように思ったかもしれません。しかし、テーブルとして設定することで様々なメリットがあります。設定は一瞬でできますので、一覧表で管理する表はできるだけテーブルにしておくことをお勧めします。

テーブルを設定する
一覧表のどこかをクリックし、ホームタブ内の[テーブルとして書式設定]をクリックします。するとどんな形のテーブルにしたいか選べます。お好みのものを選びましょう。今回は、「テーブルスタイル(淡色)1」を選択しました。
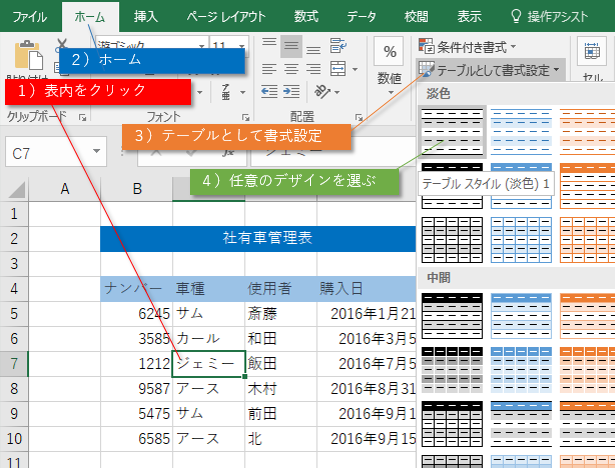
一覧表の範囲の確認があります。
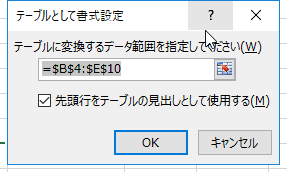
よければOKボタンをクリックします。
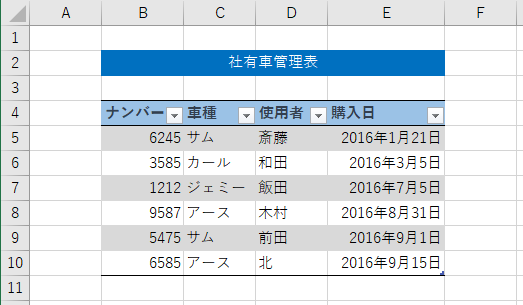
これでテーブル機能を設定できました。ただし、一覧表のどこかをクリックして設定する方法だと、他の表との間に1列以上、1行以上開けておかないと他の表もあわせて1つの一覧表で認識しようとしてしまいます。範囲選択をしてから[テーブルとして書式設定]をクリックするか、最後の範囲の確認の時点で設定すれば問題ありません。しかし、見やすさを考えれば、他の表と間が空いていなければ使いにくいので、間を空けるのが一般的です。一覧表にしたい範囲の1行目には項目名を入れておきます。もし項目名がない場合は、テーブル機能が任意の項目名を付けます。

テーブル設定のメリット
テーブル機能を設定すると様々なメリットがあります。
範囲が自動で拡張
列、行に新しいデータを入れるのが簡単でテーブルとしての範囲も自動で拡張します。
書式設定が簡単
設定するだけでセルに見やすい色が設定されます。一行ごとに違う色を交互に配色するのも簡単です。
データを追加すると書式設定や計算値が自動で入る
一覧表の最終行の次の行にデータを入力すると、その上の行に入っている書式設定が自動で反映されます。計算式も自動で反映します。
計算式の修正が楽
もしも計算式を間違えていた場合、計算式が入力されている一つのセルを変更すると列全体の計算式が自動で変更になります。修正後コピーしなくてよいので操作漏れを防ぐことができます。
計算式が見やすくなる
列ごとに名前が付くので、計算式内のセル参照はA1ではなく、項目名やテーブル名になります。テーブルツールのデザインタブでテーブル名は適宜変更することができます。
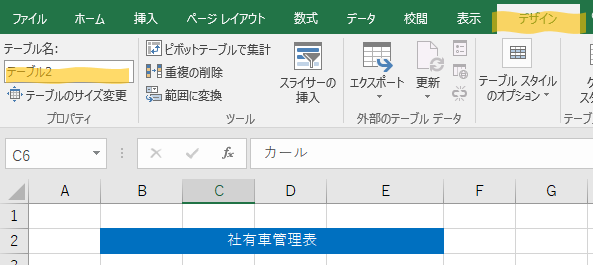
同じ行のセルを参照すると、テーブル名[@項目名]というセル参照になります。これは同じ行のその項目の値を参照するという意味になります。下にコピーしたら下の行に対応する値を参照します。同じ行ではなければ普通のセル参照と同じ=A1のような表示になります。
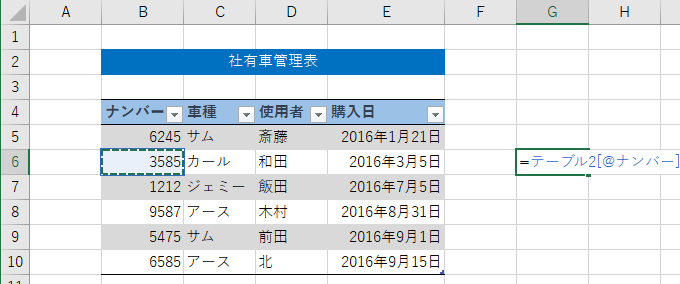
項目のすべてのデータを選択すると、@がなくなり、テーブル名[項目名]となります。例えば次のSUM関数は表テーブル名の項目名の合計となります。
=SUM(テーブル名[項目名])
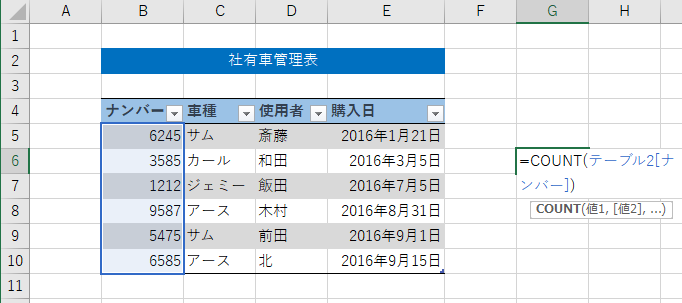
例えば、参照元としてはじめにB5からB10の範囲を参照して、「テーブル名[ナンバー]」が参照されたとします。テーブルにデータを追加した場合には自動的に「テーブル名[ナンバー]」の範囲がB5からB11に自動で広がるので便利です。テーブルのデータをすべて選ぶと、参照はテーブル名だけとなります。この機能のおかげでVLOOKUP関数を使う際にはとても見やすい数式となります。
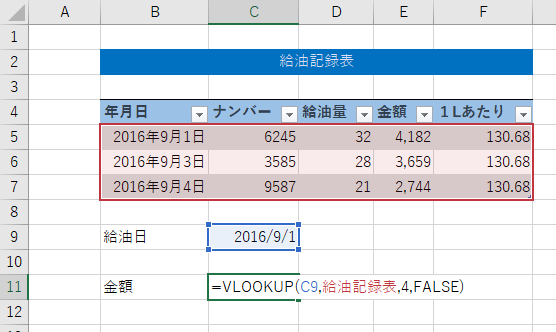

並べ替えやフィルターができる
データを並べ替えたり、必要なデータを表示したりできます。
リレーション
テーブルが設定された一覧表は、リレーション機能を使って、他の一覧表と連携することができ、Excelにこの表とこの表が関係あると認識させることができます。これはピボットテーブル機能を扱う上でとても便利な機能です。
テーブルの操作
テーブルの操作を機能ごとに説明します。
データの並べ替え
テーブルを設定すると一覧表の項目名に「フィルターボタン」が表示されます。
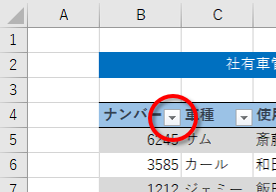
このボタンを使って、データを昇順や降順に並べることができます。
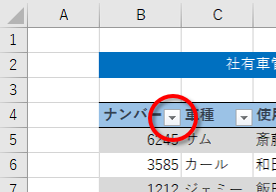
1項目だけではなく複数項目で並べるときは、並べ替えの優先度が低い順番に操作すればできます。例えば購入日の昇順で並べ替えて購入日が同じならナンバーの昇順で並べ替える場合は、ナンバーの昇順、購入日の昇順の順番で操作します。並べ替えを設定するとフィルターボタンに上下の矢印が付きます。上向き矢印が昇順です。
データのフィルター
フィルターボタンを使うと必要なデータのみを一覧表にすることができるフィルターを設定できます。項目のデータが、数値なのか文字なのか日付なのかで設定できるフィルターが変わります。
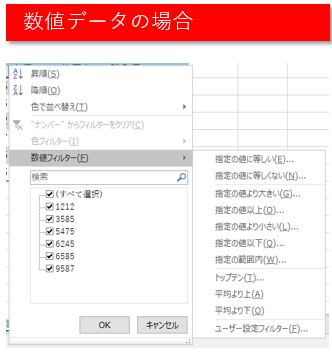
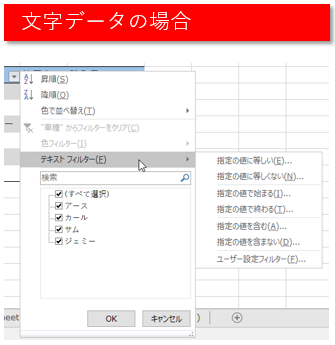
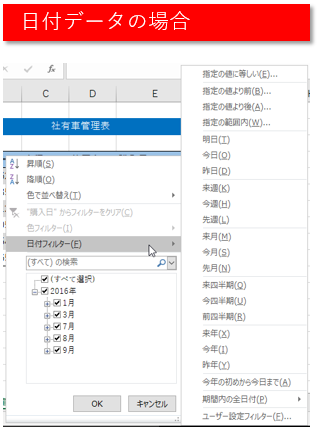
例えば、日付ならば簡単に昨年のデータだけを出すことができます。購入日が指定の日付以前で、なおかつナンバーが5000以内のものを出すには、その両方の条件を指定すればよいです。しかし、購入日が指定の日か、またはナンバーが5000以内のものという、どちらの条件も出すという選択はできません。フィルターを設定するとフィルターボタンに漏斗のマークがついて、フィルターが設定されていることがわかります。また、フィルター範囲の行番号が青く表示されます。行番号が折りたたまれ、フィルターのかかった行が非表示になっていることがわかります。
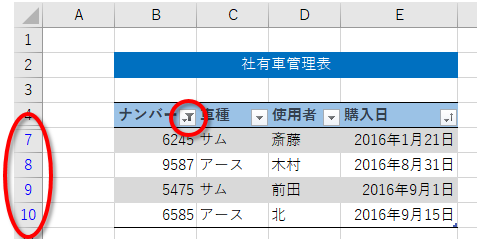
フィルターの結果は、コピーすることができます。住所録から選択したデータだけを他のブックに貼り付けてcsv形式で保存し、Wordや年賀状作成ソフトなどでダイレクトメールの宛先印刷などに使えるデータとすることができます。フィルターは、フィルターをクリアで解除できます。
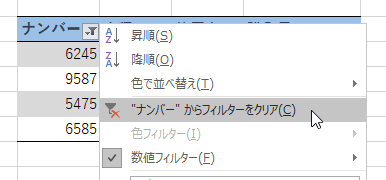
データの追加
テーブルの最終行の下にデータを入力すれば、行方向にデータが追加になります。テーブルの右隣りにデータを入力すれば、列方向にデータが追加になります。この方法以外にも、右クリックすると挿入のサブメニューが表示され、列を追加するのか行を追加するのかを選べます。
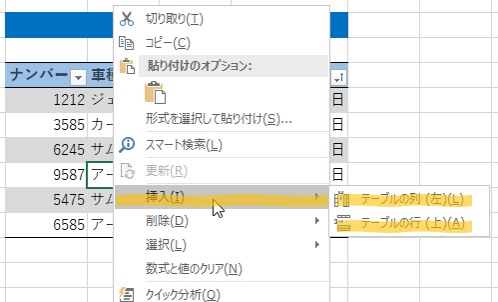
テーブル機能を設定すると1つのセルを追加することはできなくなりますので操作ミスでの防ぐことができます。ホームタブの挿入からセルの挿入を選ぶことはできるのですが、この場合でもExcelは1行挿入します。テーブルでは絶対に1つのセルを削除することはありません。列方向への追加というのは、一般的には管理項目の追加ですので行の追加の頻度の方がはるかに多くなると思います。
データの削除
右クリックすると削除のサブメニューが表示され、列を削除するのか行を削除するのかを選べます。
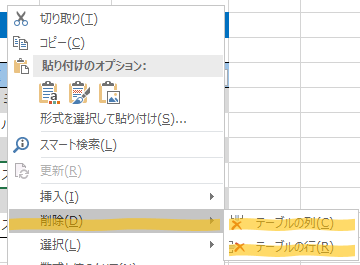
1つのセルを削除することはできなくなりますので操作ミスを防ぐことができます。多くの場合、列方向の削除は、その項目を使わないということになりますので、列方向の削除の際には操作を注意しましょう。
リストの解除
テーブルツールのデザインタブの[範囲に変換]でリストの解除もできます。
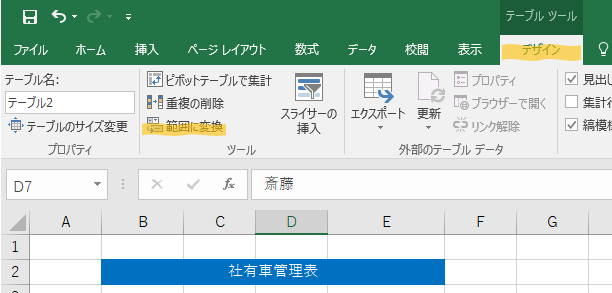

テーブルを設定する前に
テーブルを設定する際には、あらかじめ表のレイアウトを確認しておきましょう。Excelに限らず、コンピュータソフトや一般的な帳票に共通する一覧表のルールがあります。これらをできるだけ守りましょう。守れば守るほど使いやすいテーブルになります。
横方向に項目、縦方向に1件1件のデータ
1列に1項目、1行に1件のデータで作ります。これが守られないと、せっかくのフィルターボタンが使えません。Excelでは項目のことは「フィールド」、1件のデータのことを「レコード」、一覧表全体は「リスト」、または「テーブル」、あるいは「データベース」と呼びます。
表の一番上に項目名
表の一番上には項目名を入れましょう。入っていなければExcelが任意の項目名を付けますが、わかりにくくなるので、きちんと項目名は設定しましょう。また、項目名は同じものを設定してはいけません。どうしても同じになる場合は項目名A、項目名Bのように末尾に認識するための文字を付けましょう。
空白列、空白行を作らない
空白列や空白行が間に入っていると、テーブルの範囲を自動認識できないので、手動で設定することになります。もし、空白行や空白列が入った範囲を指定するとExcelは空白行や空白列を、空白の1つのデータと捉えます。列方向なら文字のない項目名として捉えてしまいますので、混乱のもとです。並べ替えやフィルターのことを考えると、データが本当にない場合を除いて空白のセルも極力なくした方がよいです。例えば、売り上げを記録する場合、売り上げ日、商品名、数量は必ずデータがあるので記録した方がよいです。しかし、詳細を記載する備考欄の内容はある場合とない場合がありますので、空白でもかまいません。

まとめ
テーブル機能は、Excelでのリスト管理を大幅に効率化してくれる機能です。2003バージョンより前のExcelにはこの機能はありませんでした。以前は一覧表の1つのセルを誤って削除して下方向にシフトさせてしまったためにデータ内容がおかしくなったということもありましたが、リスト機能で削除する際は、リスト内の行だけまたは列だけしか削除できませんので、最悪でもデータがずれてしまうことはありません。昔のExcelではもしもこの機能を付けるとすればVBAでのプログラミングが必要となり、シートを作成するのにとても多くの時間を割かなければなりませんでした。今日のExcelでは、マクロ機能やVBAを使わずともリスト管理ができる機能が備わっているのです。Excelには様々な使い道がありますが、その中でも表で計算するか、一覧表を管理するかで使っているケースが多いです。テーブル機能を使えば、そのうちの一つ、一覧表の管理業務が簡単に効率化できるのでぜひ活用していきましょう。

Forguncyをもっとよく知る
各業種や用途別にForguncyを活用して、成功した事例や使い方のご紹介します。



