Excel業務カイゼンブログ

グラフ数値軸の設定
グラフは数値を図形で表現するものです。グラフの数値がいくつか表す「数値軸」はどのような設定が見やすいでしょう?Excelではグラフの軸に対して、簡単にいろいろな設定ができます。
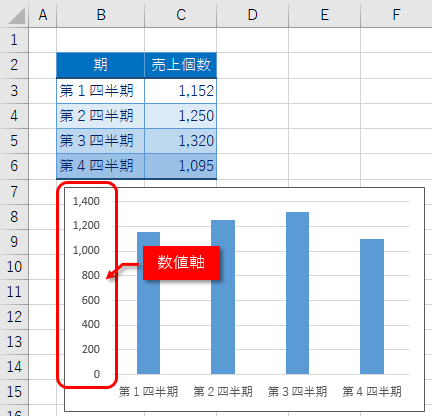

数値軸の設定方法
数値軸を右クリックし[軸の書式設定]をクリックすることで、設定を変更することができる作業ウィンドウを画面右側に表示することができます。
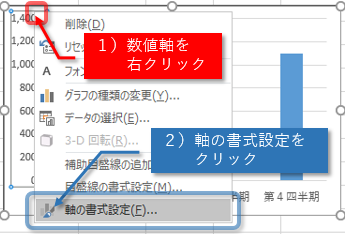
または、グラフを選択後、[グラフツール]の[書式]タブの[グラフ要素]で軸を選択して、それから[選択対象の書式設定]をクリックしても作業ウィンドウを表示することができます。
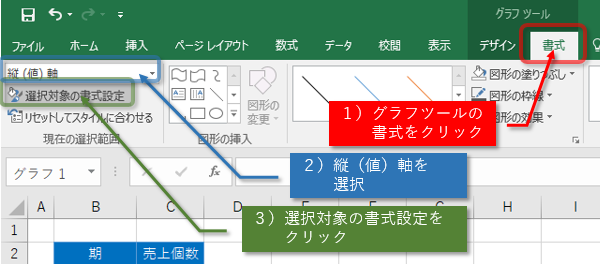
Excelの軸の設定で最も重要なのは[軸のオプション]の内容です。
軸のオプションの詳細設定が表示されていない時は、▼をクリックして開きましょう。
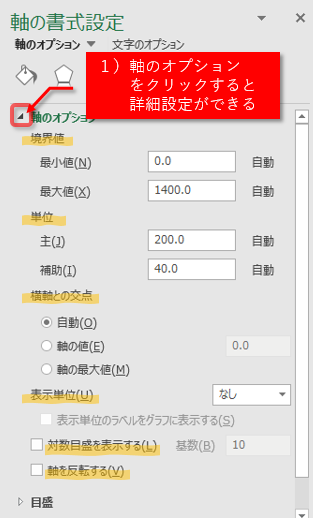
境界値
境界値というと捉えにくいのですが、グラフの軸の「最大値」と「最小値」のことです。この範囲でグラフを描きます。自動だと元データの最大値で決まりますが、例えば、1200、1300、1250のようにあまり差がないデータを比較するのであれば、1100から1400の範囲で表現した方が差を見やすいです。任意に設定した設定は「リセット」することで、解除ができます。次のグラフの左のグラフは初期設定のまま、右のグラフは最小値を1000に設定し差を強調したグラフです。
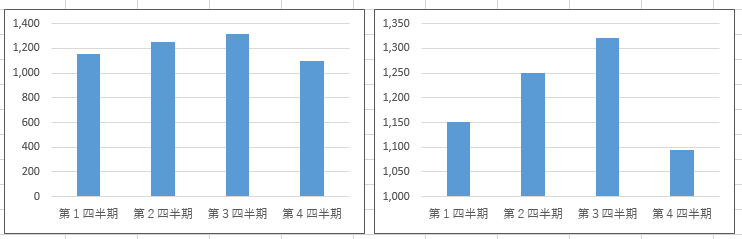
見比べてみると、左側では数値の大きさが棒グラフの面積をみることで一目でわかりましたが、右側は差が強調されているものの値の大きさはわからなくなりました。何を表現したいかによってどちらを使うかを選択しましょう。
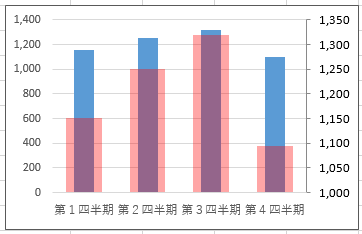
一例としてこのような表現方法もあります。赤の棒グラフも青の棒グラフも同じ値を使って複合グラフを作成しています。赤い棒グラフは軸の最小値を1000にした第2軸として、塗りつぶしに透明度を設定、要素の間隔を少し狭めています。
単位
単位としか書いていないのですが、これは「目盛線」の設定です。目盛線をいくつおきに配置するかを設定します。主目盛線以外にも細かい補助目盛線の間隔を設定することもできます。できれば主目盛線はキリの良い数字になっているとわかりやすいです。1ダース単位で見たいという時には例外として目盛線を12単位で表示した方がわかりやすくなります。次のグラフの左のグラフは初期設定のまま、右のグラフは主目盛線を500ごと、補助目盛線を100ごとに表示する設定をしたグラフです。
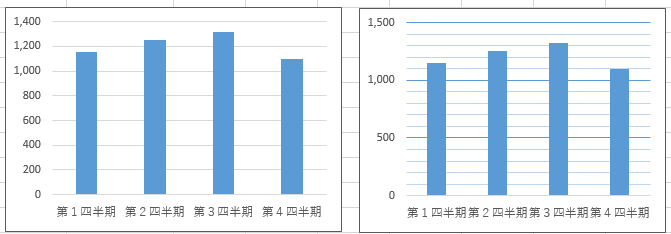
補助目盛のおかげで値が読みやすくなっています。さらに細かく目盛線を設定すると、まさに方眼紙にグラフを描画したような見た目にすることもできます。
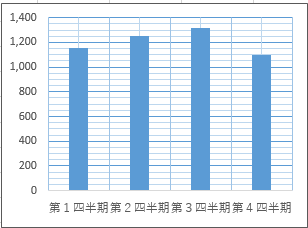
横軸との交点
これは、項目軸を数値軸のいくつのところに置くかを設定するものです。マイナスの値が元データの中にあったり、縦方法の真ん中に項目軸を持っていきたい場合だったりする時に使います。次の散布図の左のグラフの縦軸の位置は初期設定のまま横軸の0の位置にあります。右のグラフは縦軸の位置をグラフの中心に配置するために20%の位置に設定しています。
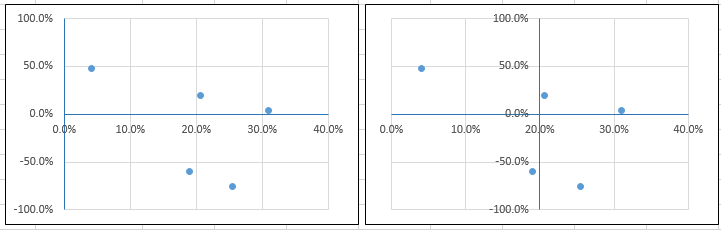
縦軸の位置を指定するのは横軸の設定、横軸の設定をするのは縦軸の設定です。混乱しないようにしましょう。
表示単位
元データが百万単位など、極端にデータが大きい場合は数値軸に表示される「0」の個数が多くなるので、非常に見づらくなり、誤解の元にもなります。そのような時に10万を100、100万を1000と表示するような設定ができます。100を1とする設定から、1兆を1とする設定まで幅広くあります。次のグラフの左のグラフは初期設定のまま、右のグラフは表示単位を100万に設定し数値を見やすくしたグラフです。
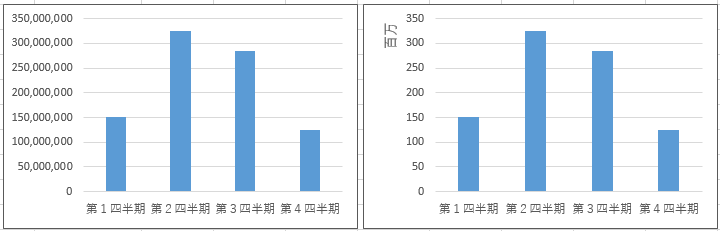
対数目盛を表示する
対数というと、難しく感じるかもしれませんが、元データが桁違いに違うデータをグラフで表す時に便利なものと思えておきましょう。グラフ上の縦の大きさが桁数になりますので、把握しにくくなりますので、対数目盛を使うときは補助目盛を表示することをお勧めします。対数目盛に対して補助目盛を表示するとエラーメッセージを表示されることがありますが、無視して表示することも可能です。Excelは対数目盛を設定するとプロットエリアをクリックで選択できにくくなるような動作をします。グラフを選択後、[グラフツール]の[書式]タブで[グラフ要素]であればプロットエリアを選択することは可能です。次のグラフの左のグラフは初期設定のままで小さい値は区別がつきません。右のグラフは対数表示にしたグラフで、桁違いの差をきれいに表現できます。
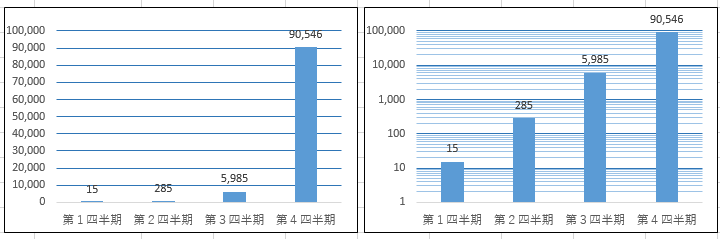
軸を反転する
文字通り軸の上下(左右)を反転します。項目軸も移動してしまいますので、上記で説明した[横軸との交点]の設定もあわせて行います。項目軸を反転前の位置と同じにするのであれば、[横軸の交点]は[軸の最大値]に設定すればよいので、セットで覚えるとよいでしょう。次の散布図の左のグラフの横軸は初期設定のままです。右のグラフは横軸を反転し横軸の交点を軸の最大値に設定しています。散布図の場合は横軸の左側の方が大きな値を示すことも多いです。そのような時に反転の設定を使います。
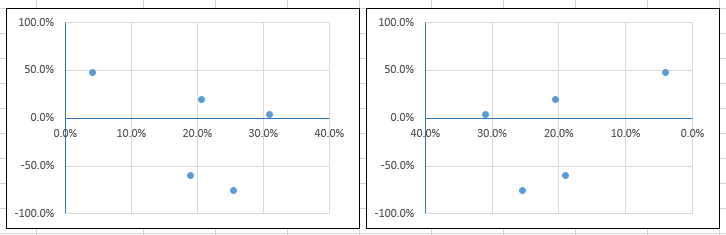

項目軸の設定
項目軸は数値を表すものではないので、設定項目は限られます。
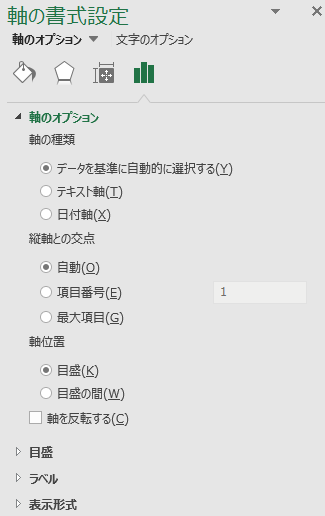
ほとんど数値軸と同じような設定がでできるのですが、項目軸特有の設定をする項目が[軸位置]です。方眼紙のようなレイアウトで折れ線グラフを作成します。
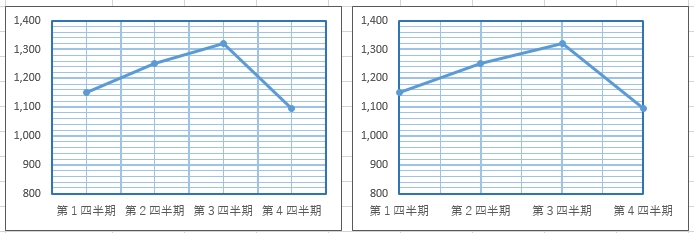
左のグラフは初期設定のままです。項目軸が左から少し間を空けて始まっています。右のグラフでは[軸位置]を[目盛]に設定しています。項目軸がプロットエリアの右端から左端いっぱいまでに配置されています。折れ線グラフでは、方眼紙に描くようにグラフを作成しますので、プロットエリアいっぱいに横軸があった方が好まれる場合があります。棒グラフで、[軸位置]を[目盛]に設定すると次のように棒の中央から始まってしまいますので、棒グラフでは[軸位置]を[目盛]に設定しないほうがよいです。
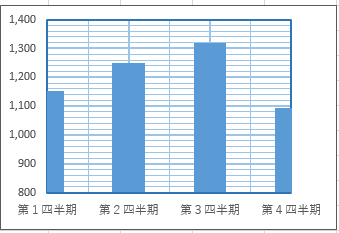

まとめ
グラフの中でも、最も見やすさが左右されるのは、グラフの種類の選び方と、軸の設定です。グラフはデータの変化量を見るものでもあるので、変化量がわかるような最大値と最小値で設定しなければなりません。もしも元データの中に重要ではない外れ値があって、それがあるせいで変化量が見られないのであれば思い切って外れ値は表示されないように最大値、最小値は設定してもよいでしょう。普通、グラフの最小値は0で作成しているものですので、最小値を設定すると、値の大きさを読み間違えることがあります。最小値が0ではないことをアピールするために、軸の書式設定で[表示形式]の[表示形式コード]に「[赤][<=1000]0」(1000のところに最小値で設定した数値を設定)と入力すると最小値を赤文字にできるのでおすすめです。
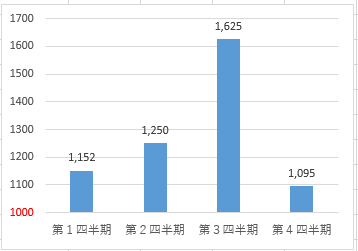

Forguncyをもっとよく知る
各業種や用途別にForguncyを活用して、成功した事例や使い方のご紹介します。



