Excel業務カイゼンブログ

Excelの基本・日付の表示形式を理解しましょう
Excelでは、同じ「2017年2月2日」の日付でも、「2017/2/2」、「2/2」、「2月2日(木)」のようないろいろな表示ができます。年号で「平成29年2月2日」のように表示することもできます。これらの設定は、実はセルの表示形式の設定でカンタンに設定できます。自由自在に日付の表示ができるようにしましょう。

日付の表示形式の変更方法
日付の表示形式の変更方法は、右クリックやCtrl+1のショートカットキーなどで、セルの書式設定で、表示形式を指定して、種類を日付にし、一覧から選びます。
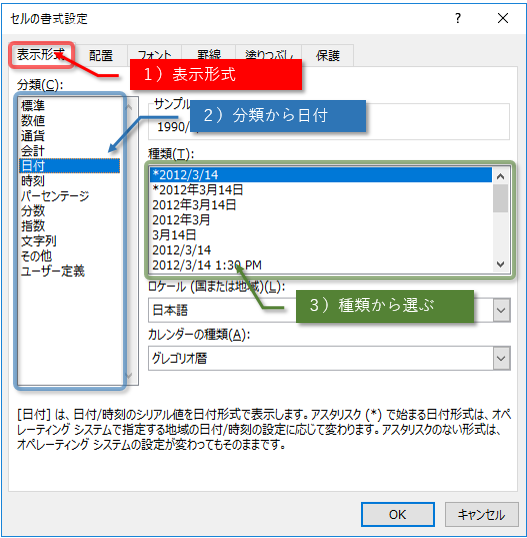
しかし、一覧に好みのものがない場合もあります。その時はユーザー定義で、文字を組み合わせて作成します。
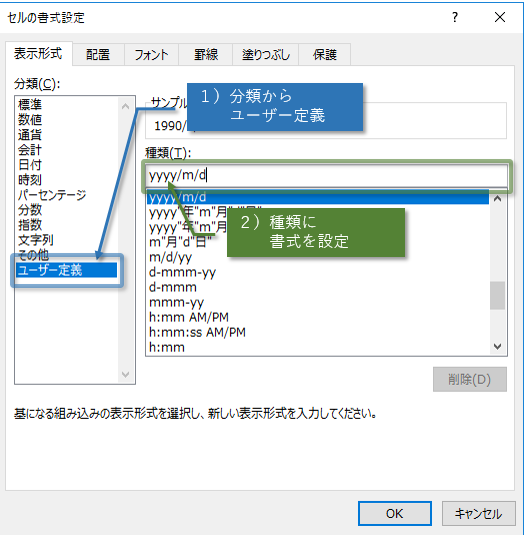
日付の表示に使う文字の種類は次のとおりです。
西暦年
西暦の年を表すのは、「Y」です。「Y」の1つ、または「YY」と2つだと、必ず西暦の下2桁を表示します。西暦が2001~9年の場合は「00~09」と0を付けて表示します。「yyy」の3つ、または「yyyy」の4つだと、西暦を4桁で表示します。
年号
年号は「g」で表します。「g」1つで、「H」のような年号のアルファベット表示、「gg」で「平」のように年号を1文字で、「ggg」で年号を「平成」と完全な形で表示します。
和暦年
和暦は「e」で表します。「e」は1つで1桁の和暦、「ee」のように2つで2桁の和暦です。元年は1年と表記され、元年と表示する方法は表示形式ではありません。
月
月は「m」で表します。「m」は1つで1桁の月、「mm」のように2つで2桁の月です。「mmm」でJanのような3文字の月のアルファベット表示、「mmmm」でJanuaryのようなアルファベット表示になります。
日
日は「d」で表します。「d」は1つで1桁の日、「dd」のように2つで2桁の日です。
曜日
曜日は3個か4個の「a」で表します。「aaa」のように3つで火のような一文字の曜日、「aaaa」で火曜日のように曜日も表示されます。英語表記の曜日は日付と同じく「d」で表しますが3個か4個で表します。「ddd」でMonのような3文字の曜日のアルファベット表示、「dddd」でMondayのようなアルファベット表示になります。
添え文字
西暦表示の「y」も和暦表示の「e」も添え文字の「年」は表示しません。月の「m」、日の「d」に関しても表示しません。添え文字は、指定の中に書けばそのまま反映し表示します。つまり、「2017年1月1日」は「yyyy年m月d日」となります。
数字を全角で表示
年、月、日を全角で表示したい場合は、上記の指定文字の前に全角表示用の設定をします。「2017」を全角数字で表示し、「2017」と表示する場合は「[DBNum3]」を「yyyy」の前に設定します。「2017」を漢数字で表示し、「二〇一七」と表示する場合は「[DBNum1]」を「yyyy」の前に設定します。「2017」を旧漢数字で表示し、「弐〇壱七」と表示する場合は「[DBNum2]」を「yyyy」の前に設定します。

いろいろな日付表示の例
表示の例をいくつか紹介します。
Feb,2,2017mmm,d,yyyy
2017年2月2日(木)yyyy年m月d日(aaa)
平成29年2月2日(木)≪全角≫[DBnum3]ggge年m月d日(aaa)
西暦2017年(平成29年)2月2日(木曜日)西暦yyyy年(ggge年) m月d日(aaaa)

Forguncyをもっとよく知る
各業種や用途別にForguncyを活用して、成功した事例や使い方のご紹介します。



