Excel業務カイゼンブログ

Excelのテキストボックスを理解する
Excelでは、中に文字が入っている図形を作成することができます。今回は、テキストボックスやテキストが追加された図形について、扱う方法を紹介します。この記事と併せて、こちらのExcel図形の基本・作成と変更と移動も参照してください。
Excelで新規ブックを作成し、実際に操作してみましょう。

テキストボックス
正確な意味でのテキストボックスは[挿入]タブの中の[図形の挿入]の中にある、横書きテキストボックスと縦書きテキストボックスで、文字通り、横書きテキストボックスは横方向の文字、縦書きテキストボックスは縦方向の文字を入れることができます。
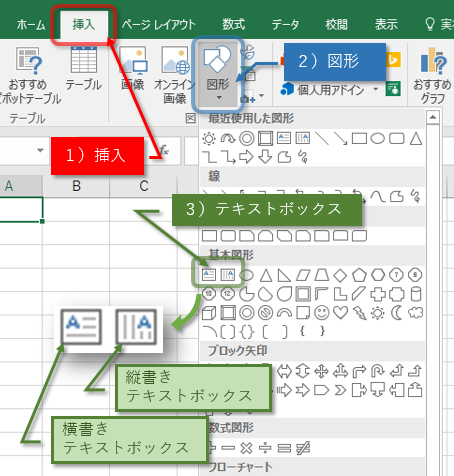
演習
- A1からB2の範囲に「スタート」と文字の入った横書きテキストボックスを作成してみましょう。
- C1からD5の範囲に「禁止!」と文字の入った縦書きテキストボックスを作成してみましょう。
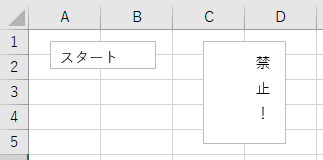

図形に文字を追加する
テキストボックスでは文字が中に入る四角形を作成することができました。テキストボックス以外でも文字を入れることができます。図形を作成後に、その図形を選択し、右クリックして[テキストの編集]をクリックすることで文字を入れることができます。
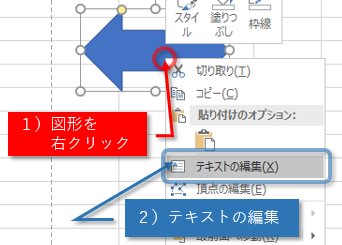
演習
- A3からB7の範囲に[太陽]の図形の中に「晴」と書いた図形を作成してみましょう。
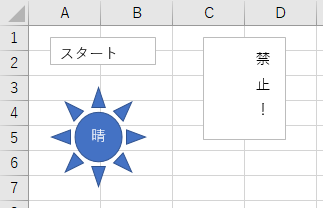
※太陽の図形は[図形]の中の下図の位置にあります。
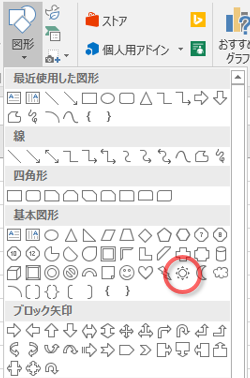

テキストボックスの選択方法
普通の塗りつぶしされた図形は、図形の中心をクリックすれば選択できます。しかし、テキストボックスや文字の入った図形では、図形の中心をクリックすると、中の文字が選択される場合があります。選択や移動は、線の部分を使うようにしましょう。
演習
- A1からB2の範囲にある「スタート」と書いてあるテキストボックスを選択し、セルA8に移動してみましょう。
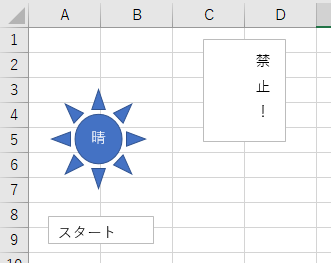

文字の大きさ
テキストボックス内の文字の大きさは、テキストボックスを選択後、普通のセル内の文字と同じく[ホーム]タブの中の文字の大きさで変更できます。フォントや文字色も同様に[ホーム]タブで行えます。
文字自体をドラッグし文字の一部だけを変更することもできます。
演習
- A8に移動した「スタート」と文字の入ったテキストボックスを選択し、文字サイズを9ポイントに変更してみましょう。
- C1からD5の範囲の「禁止!」と文字の入ったテキストボックスの「!」だけを、文字サイズを9ポイントに変更してみましょう。
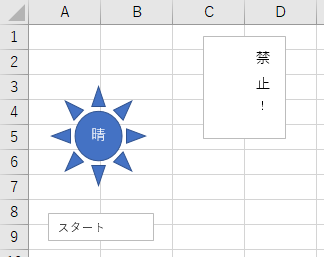

文字の位置
横書きテキストボックスの文字の位置はテキストボックスをクリックした後、[描画ツール]タブの[書式]をクリックし、[サイズ]の右下の[サイズとプロパティ]をクリックし、左側に表示される[図形の書式設定]の中の[テキストボックス]の▼をクリックし開き、[垂直方向の配置]で行います。
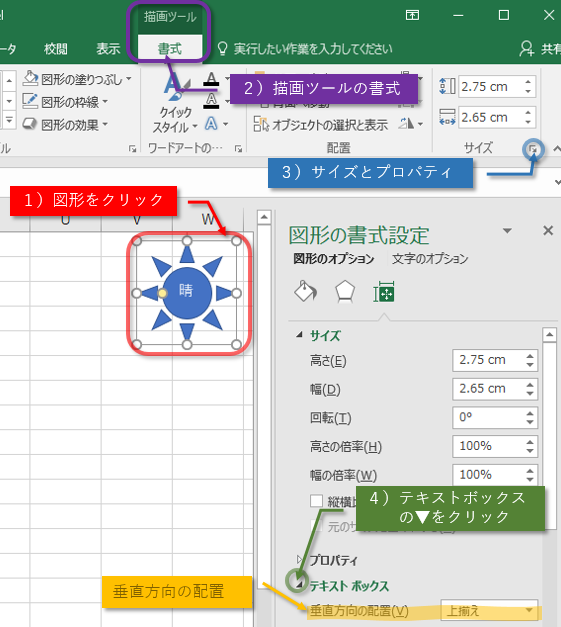
演習
- C1からD5の範囲の「禁止!」と文字の入ったテキストボックスの[垂直方向の配置]を「中央揃え」で横方向の中央揃えに変更してみましょう。
- A3からB7の範囲に[太陽]の図形の中の「晴」の文字を[ホーム]タブの[中心]で上下左右の中央に配置してみましょう。
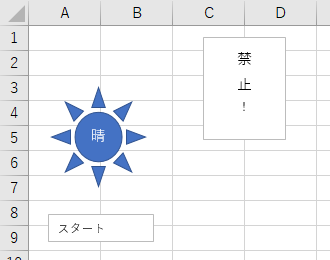
テキストボックスの周りの線と文字までの隙間
A8に移動した「スタート」と文字の入ったテキストボックスですが、下図の例では、下の隙間が小さいです。
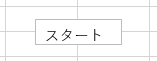
これは、上の隙間が大きいことが原因なのです。
テキストボックスには、何も設定をしていないと上下左右に余白が設定されており、すべて0にすることで、隙間のないテキストボックスが設定できます。手順は、テキストボックスをクリックした後、[サイズ]の右下の[サイズとプロパティ]をクリックし、左側に表示される[図形の書式設定]の中の[テキストボックス]の▼をクリックし開き、[垂直方向の配置]の少し下の[余白]で行います。
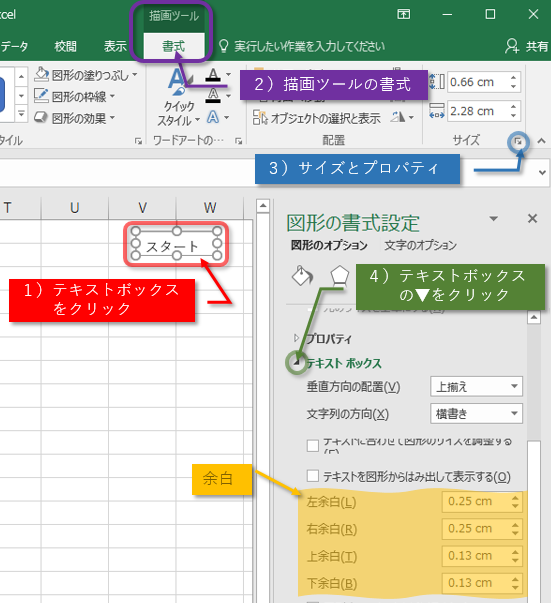
※テキストボックスの余白を0にしても、フォント自体に隙間があるので、見た目上、完全に0の隙間のテキストボックスは作成できません。黄色の部分がフォント自体の余白です。設定できるのは青のテキストボックスの余白です。
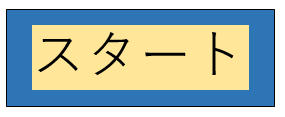

おすすめの利用方法・透明化
どうしても隙間のない、周りの線ギリギリまで文字が配置されたテキストボックスを作成したい場合があります。その場合は、次の方法で対処できます。
まず、図形を作成します。
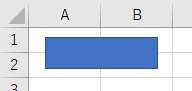
さらにテキストボックスを作成し、文字を入力し、塗りつぶしと線の色を「なし」にし、透明にします。
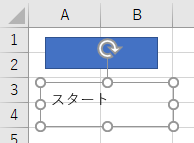
透明にしたテキストボックスをはじめに作成した図形の上まで移動します。
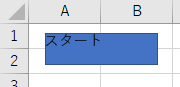
この方法であれば、シート内のどこにでも文字を配置できます。

印刷時の注意点
テキストボックスには、注意点が一つだけあります。文字がたくさん入ったテキストボックスの場合、画面上の表示と印刷時の表示がずれ、すべての文字が表示されないことがあります。
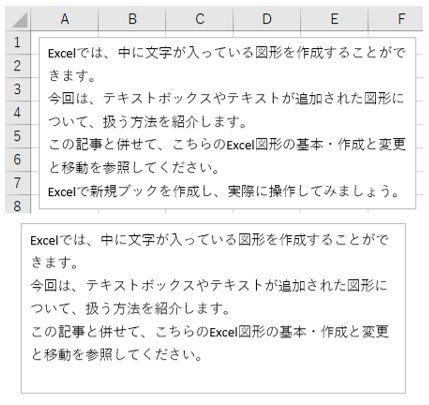
上がExcelの画面上での表示、下がそれをそのまま印刷したものです。最後の一行が印刷されていません。そのため、印刷するシートの場合、テキストボックスの大きさは少し大きめに設定しておくことが望ましいです更に、透明化や[垂直方向の配置]を「上下中央揃え」にするなどのテクニックを適宜、あわせて使うとよいです。これは、印刷時だけではなく、シートをPDF化した場合も同様のことが起きます。印刷前の印刷プレビューでは、画面表示ではなく、印刷した仕上がりがそのまま確認できます。

Forguncyをもっとよく知る
各業種や用途別にForguncyを活用して、成功した事例や使い方のご紹介します。



