Excel業務カイゼンブログ

Excelで図形を正確に配置する方法
今回は[図形ツール]の[配置]を使った正確な図形のレイアウト方法について実践を通して解説します。まず、次の図形をご覧ください。
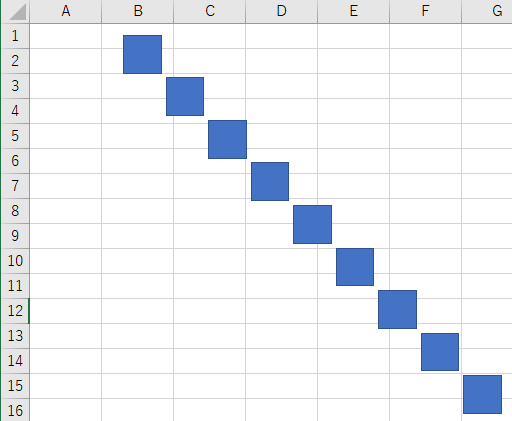
正方形9つが正確に斜めに並んでいます。全くずれはありません。複数の図形は、[図形ツール]の[配置]という機能を使うことで、簡単に正確に等間隔や他の図形と同じ位置に配置することができます。

図形の大きさを正確に指定する方法
図形の大きさを正確に指定する方法を紹介します。新規ブックのセルB2くらいの位置に大きさはあまり気にせず、四角形を描きます。その四角形を選択すると、リボンに[図形ツール]の[書式]タブが表示されますので、クリックします。リボンの右側に[サイズ]が表示されます。ここで、図形の縦横のサイズを指定します。
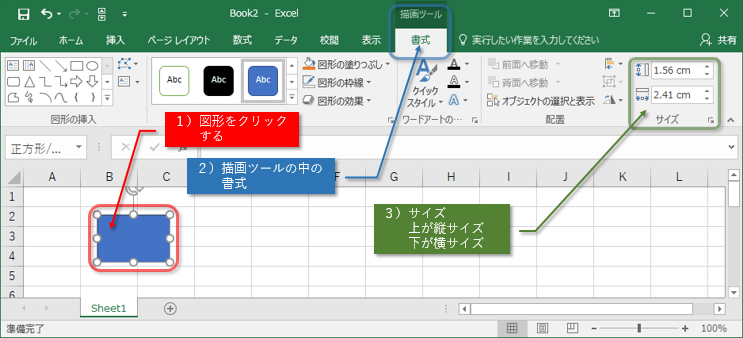
今回は1cm×1cmの正方形にしますので、縦、横とも1にします。
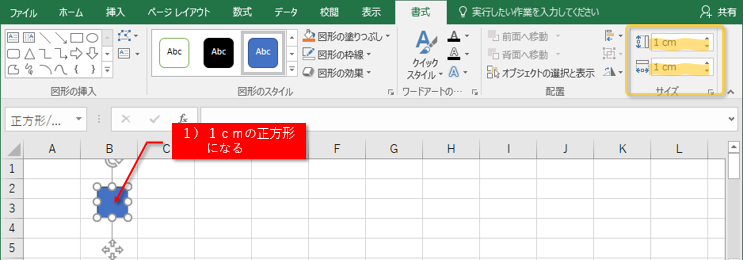
図形が正確な1cm×1cmの正方形に変更になりました。

図形のコピー
では、この1cm×1cmの正方形を、下図のように8個、折り重なるようにコピーしましょう。図形のコピーは次のどちらかの方法でできます。
- 元の図形を選択した後、コピー、貼り付けの操作の後、ドラッグで配置先へ移動することでできます。
- 元の図形を、Ctrlキーを押したまま配置先へドラッグすることでできます。
コピーしたら、セルC10くらいに縦1cm×横10cmの長方形を作成しましょう。
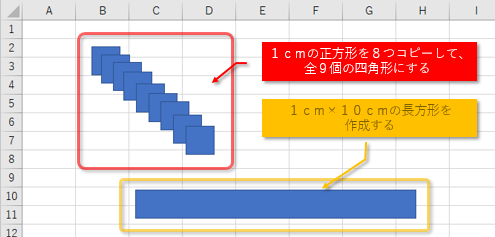

図形を正確に配置する方法
図形の配置は、[図形ツール]の[書式]タブの中の[配置]を使います。この[配置]の機能は、複数の図形に対して、指定した図形をどのように配置するか指定できます。例えば、複数選択した図形のうち、一番左側にある図形の左端に、他の選択した図形の左側がすべて揃うように配置するという機能です。必ず2個以上の図形を選択し使います。
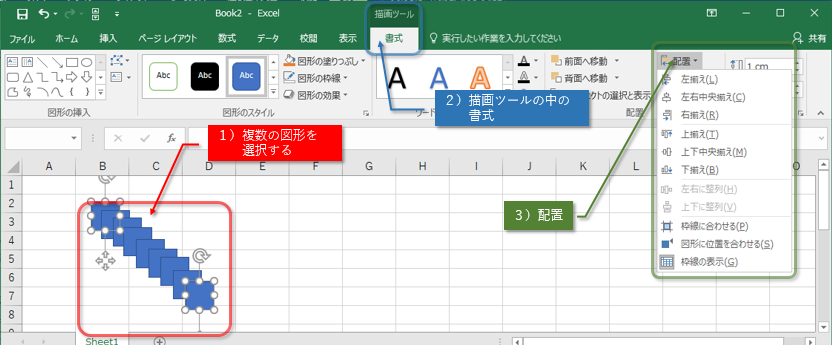
今回は次の手順で配置していきます。まず、一番初めに描いた正方形とC10くらいに描いた長方形を左に揃えます。一番初めに描いた正方形をクリックし、Shiftキーを押したままC10くらいに描いた長方形を選択します。するとこの2つの図形が選択できます。
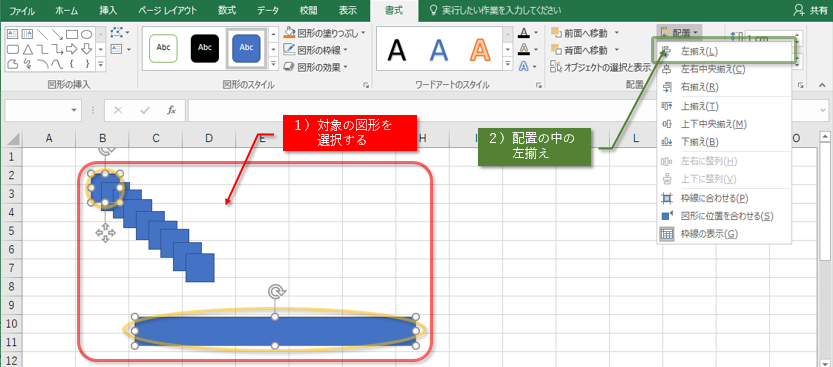
[配置]の中の[左揃え]をクリックします。
長方形がはじめに描いた正方形の左側に揃います。
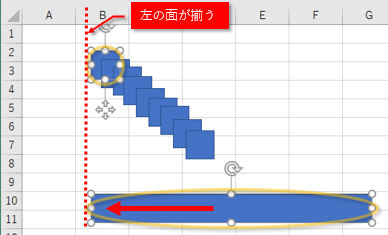
今度は、正方形のうち、一番右側の正方形と、長方形を選択し、[配置]の中の[右揃え]をクリックします。
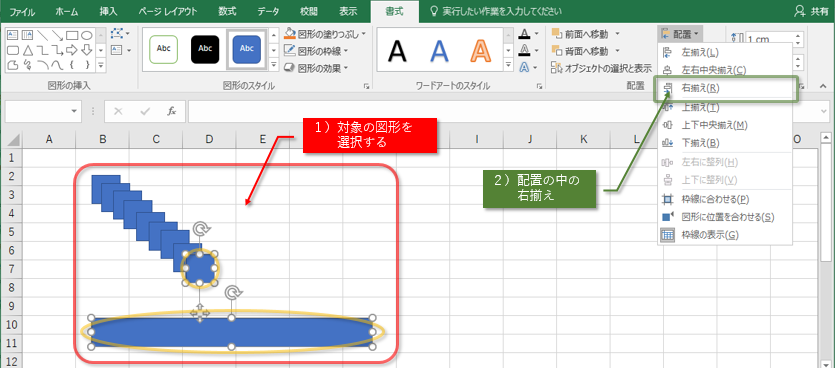
一番右側の正方形が長方形の右側に揃います。
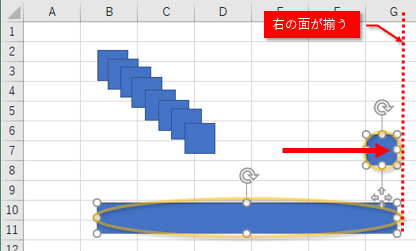
[配置]機能では、選択した図形のうち、一番右側の図形の右側から一番左側の図形の左側までの間に均等に配置する[整列]という機能があります。正方形9つすべてを選択し、[配置]の中の[左右に整列]をクリックします。
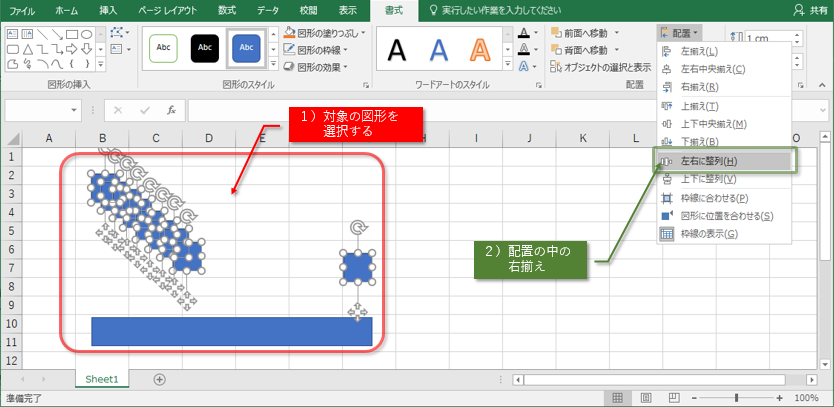
図形が左右に均等に揃います。
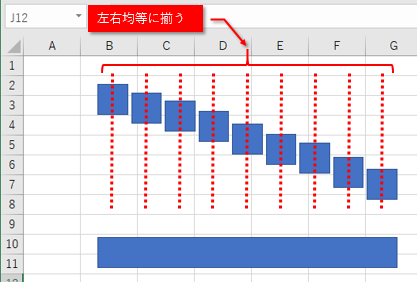
はじめに横10cmの長方形に、右側の正方形と左側の正方形に合わせているので、9個の正方形は正確に10cmの幅に均等に配置されています。次は、縦の配置を調整しましょう。横長の長方形を、縦方向に長い長方形にするために回転を行います。回転も、[図形ツール]の中にあります。横長の長方形を選び、[図形ツール]の中の[回転]の中、[右へ90度回転]をクリックします。
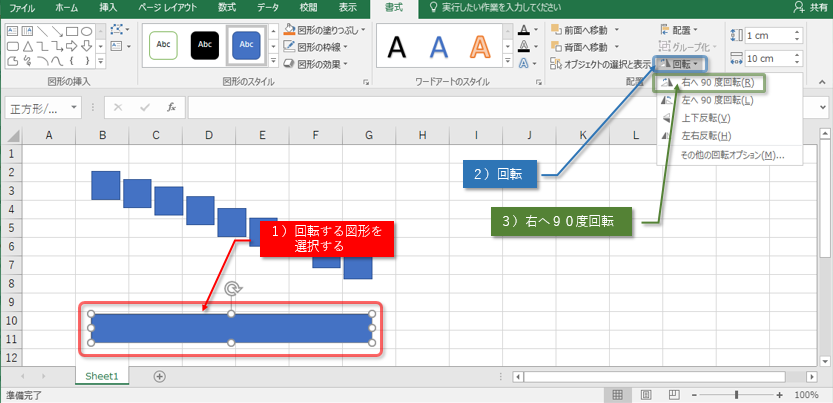
右方向に90度回転して、縦に10cmの長方向になります。
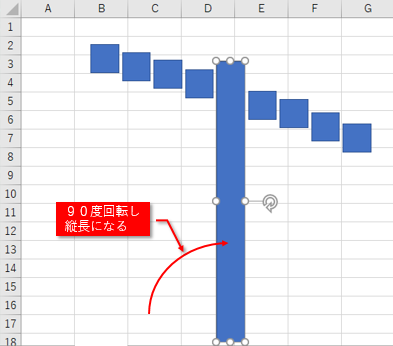
回転した長方形をセルH1にドラッグして移動します。
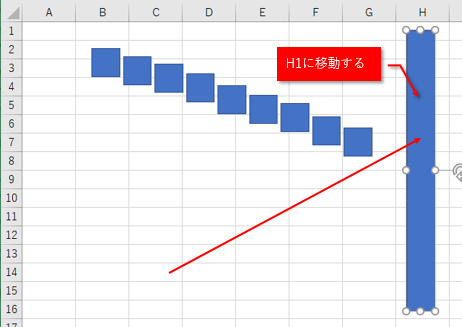
一番初めに描いた正方形をクリックし、セルH1へ移動した長方形をクリックし、2つの図形を選択します。[配置]の中の[上揃え]をクリックします。
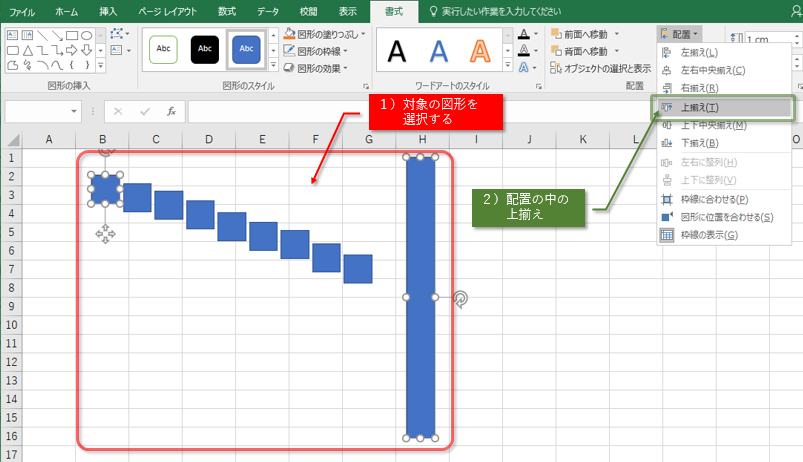
はじめに描いた正方形が長方形の上側に揃います。
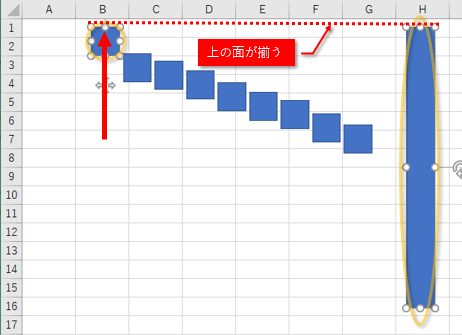
正方形のうち、一番下側の正方形と、長方形を選択し、[配置]の中の[下揃え]をクリックします。
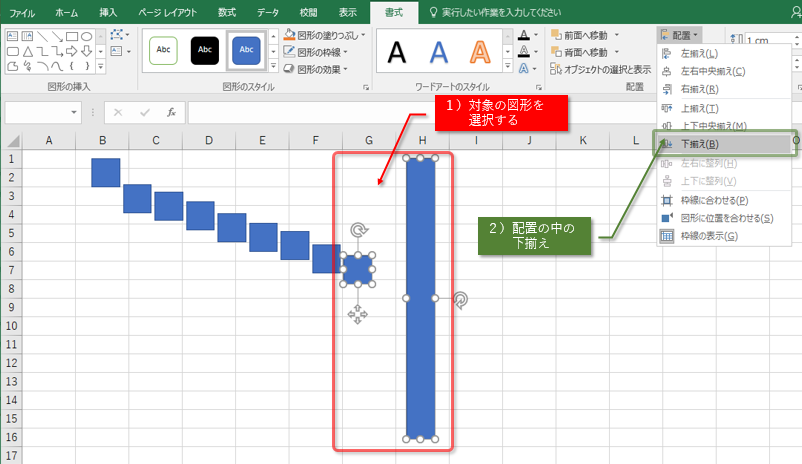
一番下側の正方形が長方形の下側に揃います。
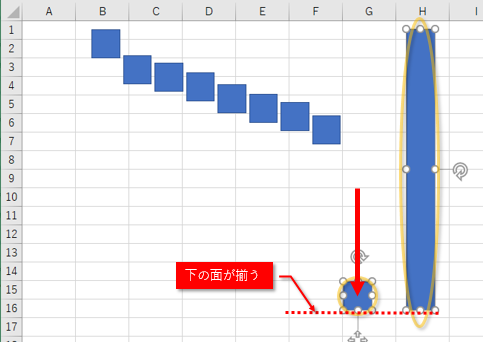
正方形9つすべてを選択し、[配置]の中の[上下に整列]をクリックします。
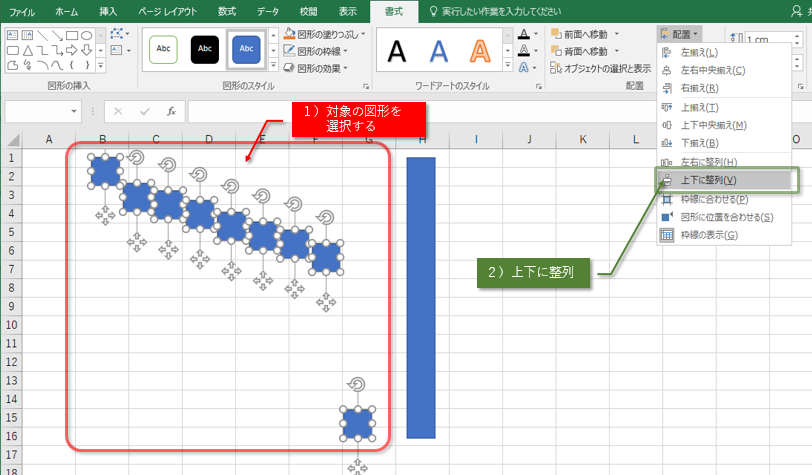
図形が上下に均等に揃い、縦も横も1cm間隔で配置されています。
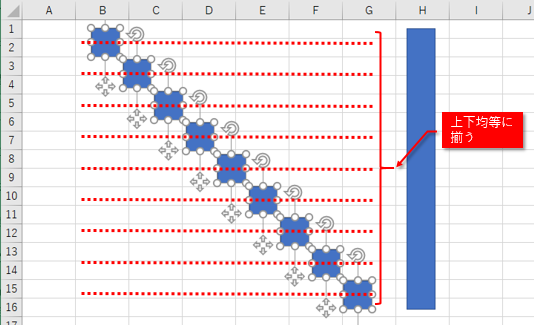
最後に長方形を選択し、Deleteキーで削除すれば完成です。
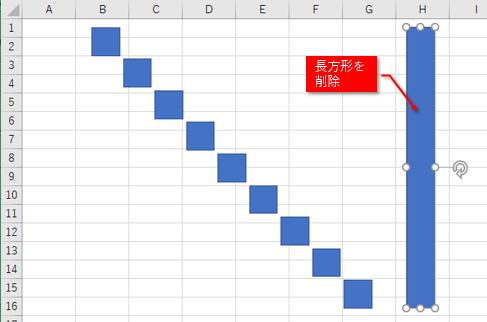

まとめ
今回は、図形ツールの配置と回転の方法を紹介しながら、綺麗な図形の配置方法について解説しました。図形は、はじめはだいたいでいいので、配置するとよいでしょう。
ただし、細かい位置はいいのですが、今回は重ねて配置したように、お互いの図形の上下左右の位置関係は仕上がりと同じにするのがコツです。もう一つは、位置を合わせるためのダミーの図形を用意し、その図形に合わせて配置するとやりやすいということです。今回紹介したのは図形ツールの使い方の一部です。図形ツールは他にも便利な機能がたくさんあり、活用すれば活用するほど効率よく、正確に図を作成できます。
今回の正確な図形の配置方法は、Excelに限らず、WordやPowerPointでも使えるテクニックです。

Forguncyをもっとよく知る
各業種や用途別にForguncyを活用して、成功した事例や使い方のご紹介します。



