Excel業務カイゼンブログ

Excelのフィルター機能徹底解説
Excelの一覧表は、フィルター機能を使うことで、必要なデータのみを表示したり、取り出したりすることができます。
実際に操作するファイルはこちらからダウンロードできます。
今回は、フィルター機能の基本的な使い方と、便利な利用方法について解説します。

フィルター機能の設定
フィルター機能は、はじめに一覧表にフィルターを設定することから始めます。
その前に、一覧表ですが、並べ替えと同じようにデータ項目名が入力されていることや、上下左右に何も入力されていない列行を用意しておく必要があるなどの注意点があります。
詳しくは、こちらの並べ替えの記事をご覧ください。
フィルターの設定方法は次の通りです。
一覧表を選択します。きちんと整備されている一覧表であれば一覧表のどこかのセルをクリックすればよいです。
もしも項目名がなかったり、項目名が2行になっていたりしている場合は、きちんと項目名1行とデータ全ての範囲を選択します。
ダウンロードしたファイルでは、整備された一覧表なので、一覧表内のどこかのセルをクリックすればよいです。
[データ]タブの[フィルター]をクリックします。
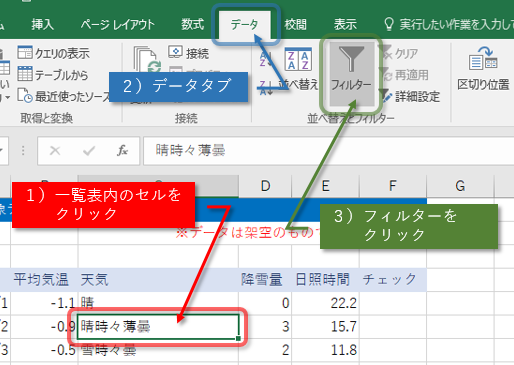
項目名に▼が付き、フィルターが設定されます。
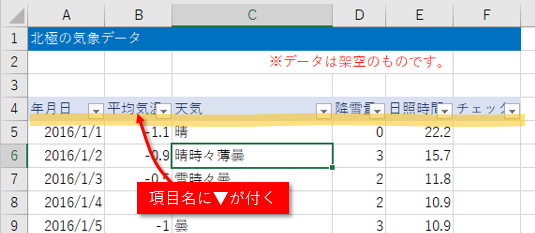

フィルターの解除
フィルターが設定されている一覧表のどこかをクリックした後、[データ]タブの[フィルター]をクリックすることでフィルター設定前の状態に戻すことができます。
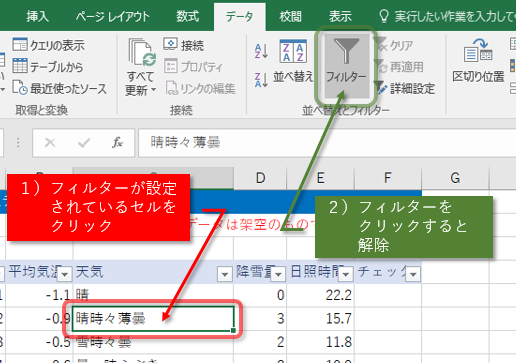
これからフィルターを使って実践するので、解除した場合は再度設定しておきましょう。

フィルターでできること
フィルターが設定された一覧表では、項目名のところの▼をクリックすることで、絞り込みを行うことができます。
他にも並べ替えも行うことができるようになります。
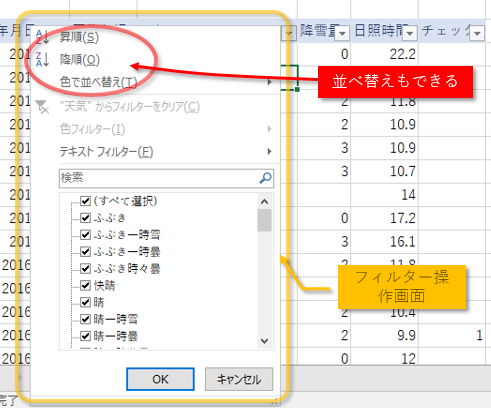

フィルターを使ったデータの絞り込み
フィルターでのデータの絞り込みは、入力されているデータの種類が「日付」なのか「文字列」なのか「数値」なのかによって内容が変わります。
日付データの絞り込み
ダウンロードしたファイルのA列は日付データです。
A列の下向き▼をクリックしてみましょう。
年、月のチェックができます。
では、2月以外の月のチェックを外してOKボタンをクリックしてみましょう。
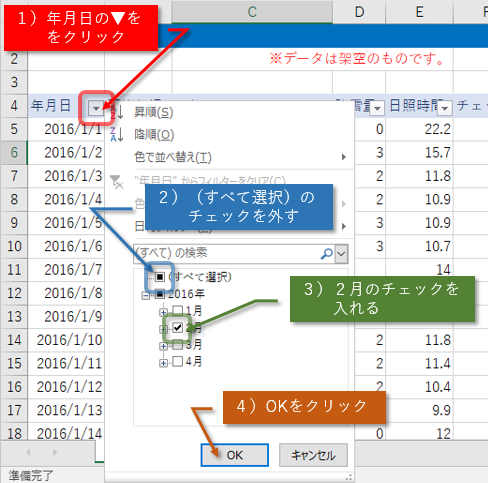
2月だけのデータを表示しました。
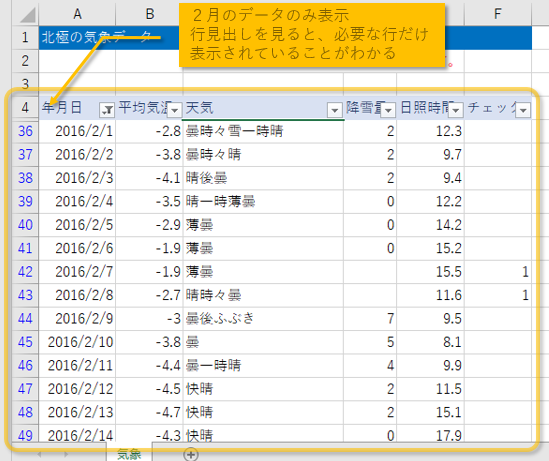
["年月日"からフィルターをクリア]をクリックすると、A列に設定した2月のみに絞り込んだフィルターを解除できます。
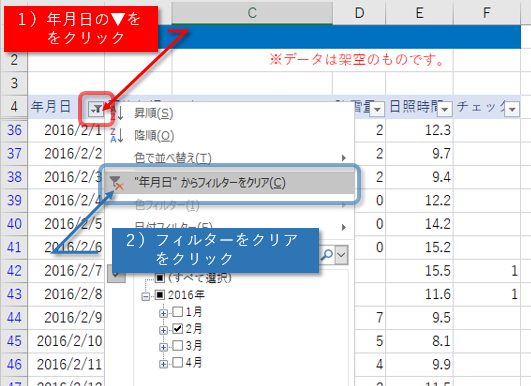
A列に設定した絞り込みが解除されました。一覧表に設定されたフィルター自体はまだ設定されたままです。
[日付フィルター]では、日付に特化した絞り込みができ、昨日や昨年などの指定ができ、さらに、[期間内の全日付]では細かい指定ができます。
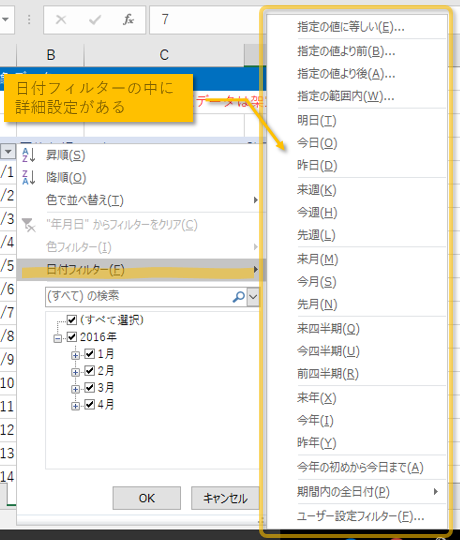
[期間内の全日付]で4月のデータを表示してみましょう。
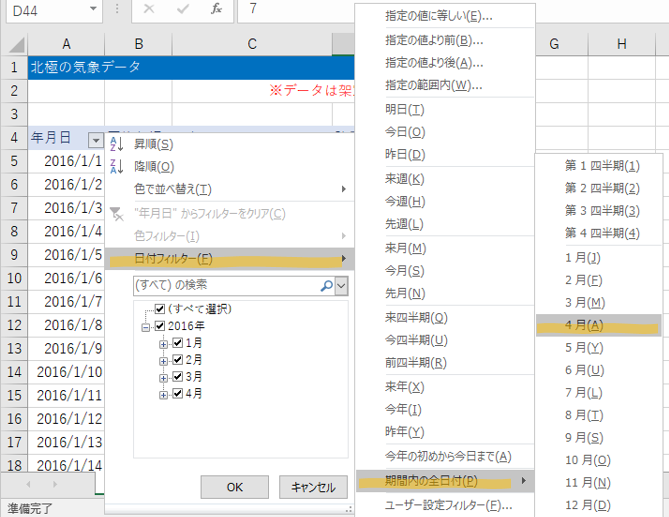
A列に設定した絞り込みを["年月日"からフィルターをクリア]で解除しましょう。
文字列データの絞り込み
ダウンロードしたファイルのC列は文字列データです。
C列の下向き▼をクリックしてみましょう。
それぞれのデータで絞り込みができます。
では、「晴」以外のチェックを外し、晴のデータのみで絞り込んでみましょう。
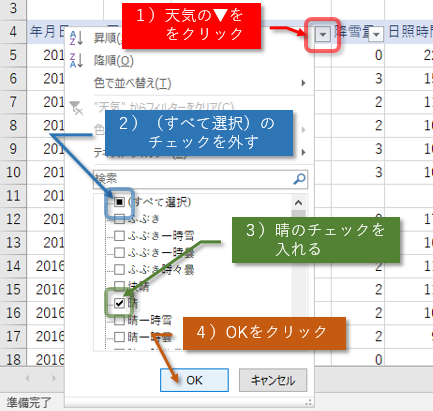
晴のデータのみ表示しました。
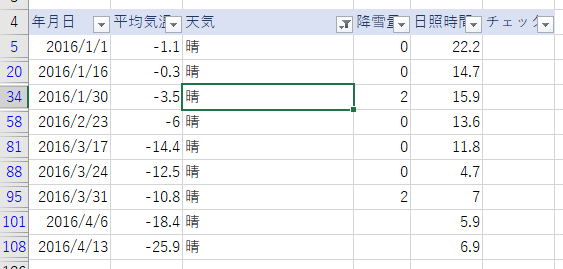
[テキストフィルター]では、文字列に特化した絞り込みができ、その文字を含んだデータや、その文字で始まるデータが指定できます。
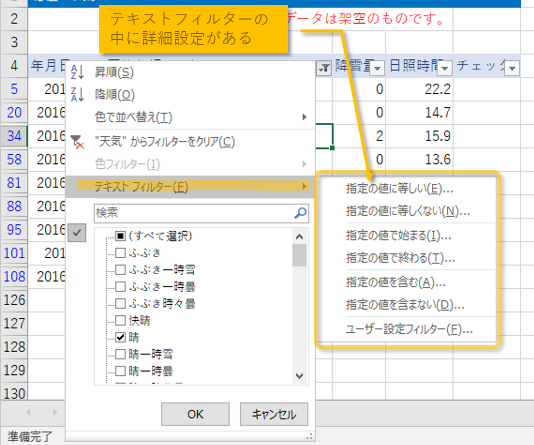
「晴」という漢字を含むデータを表示してみましょう。
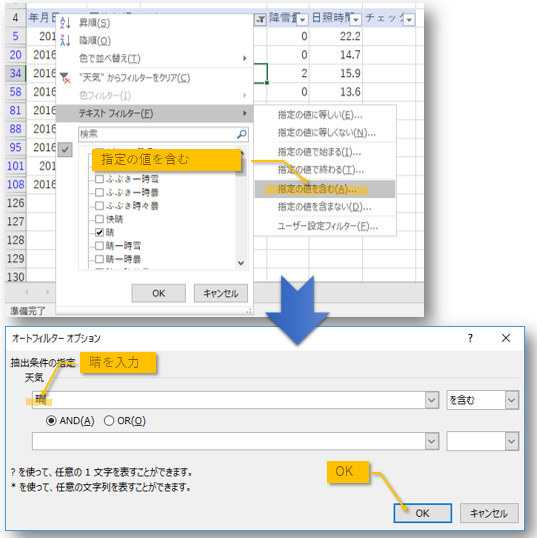
「晴」だけではなく「晴時々〇」や「〇のち晴」のようなデータが表示できます。
「晴」で始まるデータを表示する指定をすれば、「晴」から始まる文字を表示し、「雨のち晴」は表示されません。
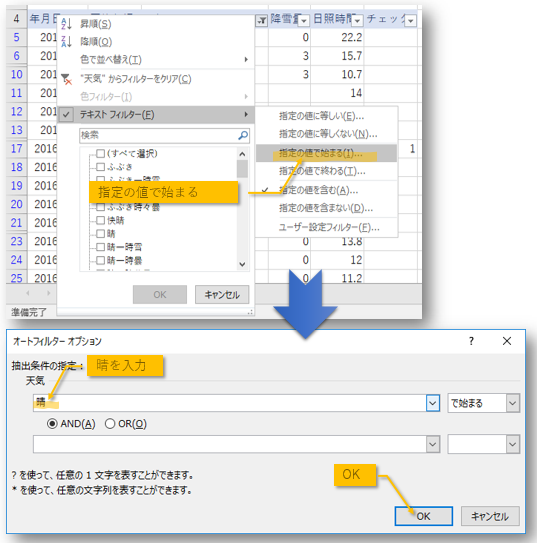
C列に設定した絞り込みを解除しましょう。
数値データの絞り込み
B列は数値データです。
リストの一覧から選択すれば、その数値のデータのみ選択できます。
数値データでも今回のように気温データのような量的な数値の場合は、何℃のデータのみ表示するということはあまりなく、「何℃以上」や「〇℃から〇℃の間」などの設定を行うことが多いです。
そこで、[数値フィルター]を使うことで、「何℃以上」や「トップテン」などのみ表示することができます。
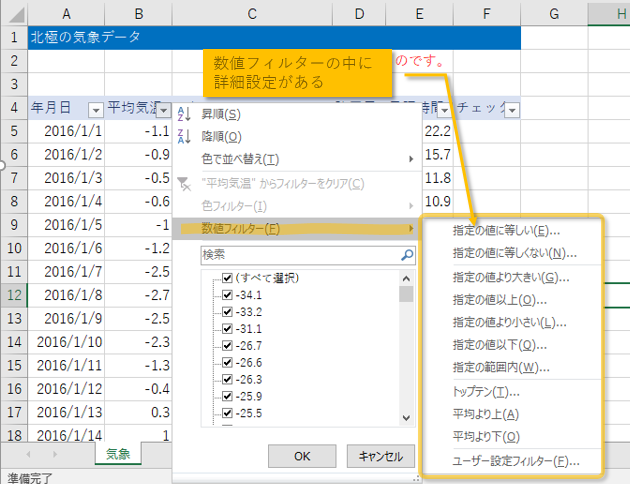
[数値フィルター]を使って「0」℃以上のデータのみ表示してみましょう。
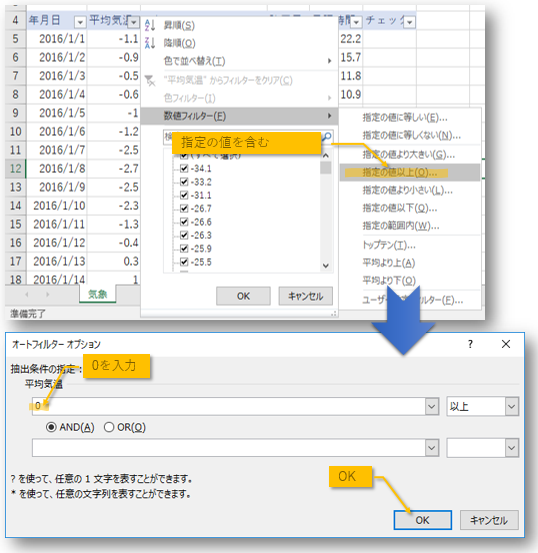
[数値フィルター]の[トップテン]を使って高い順に5位までのデータのみ表示してみましょう。
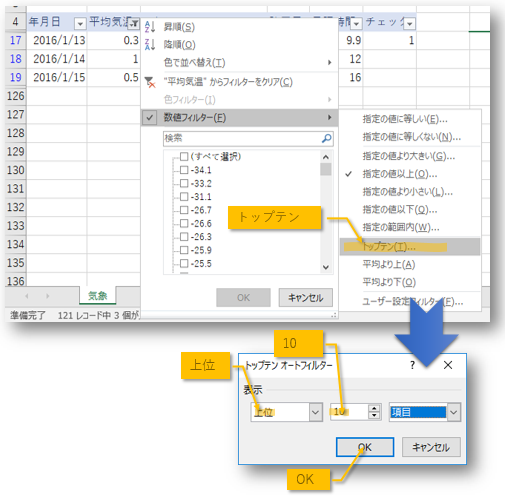
B列に設定した絞り込みを解除しましょう。
空白があるデータの絞り込み
F列には、空白データも入力されています。
空白があるデータの場合は「(空白)」のみチェックを入れるだけで、空白のデータのみ表示できます。
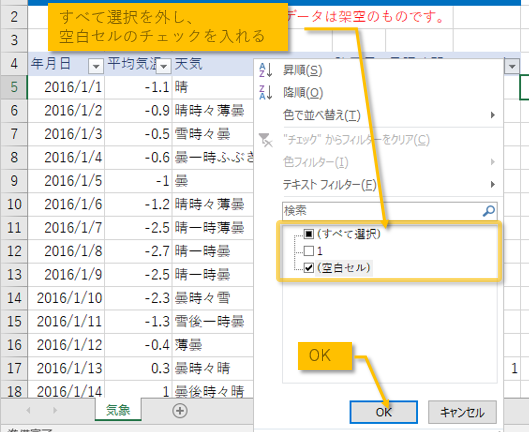
逆に「(空白)」のみチェックを外せば、空白以外のデータのみの表示をします。
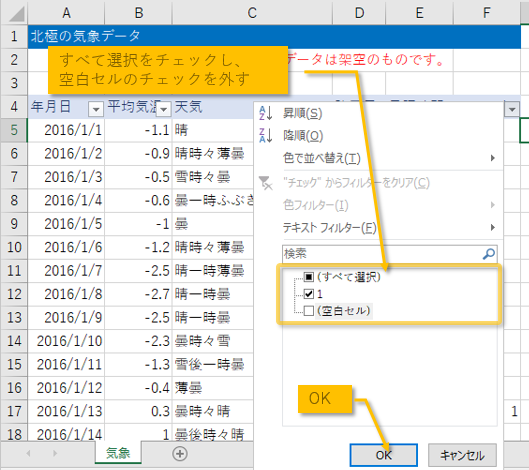
F列に設定した絞り込みを解除しましょう。

複数の列を使った絞り込み
複数の列を使って絞り込みを行うことで、どんどん見たいデータを絞り込んでいくことができます。
これは、なおかつ(AND)検索です。
A列で表示しなくなったデータは、B列でどんな条件を設定しても再表示はできません。
A列の条件に当てはまるか、B列の条件に当てはまるかのどちらかなら表示という、または(OR)検索の場合はフィルター機能だけではできません。
もし、または(OR)検索する場合は、次の手順がお勧めです。
1月のデータは気温や天気に関わらずすべて表示し、また、晴のデータのすべて表示する例を挙げ、説明します。
まず、一覧表の右側のG列に1列追加し、任意の項目名を入力します。今回は「または」という項目名にしました。
入力しただけでは、この「または」の項目はフィルターに含まれていませんので、一度フィルター機能を解除し、再度一覧表にフィルターを設定します。
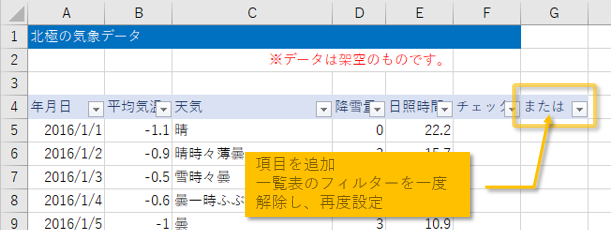
A列の条件、1月のみの設定をします。
項目「年月日」の▼をクリックし、[日付フィルター]-[期間内の全日付]-[1月]を選択します。
絞り込まれたデータの追加したG列に「1」などの文字を入力しコピーします。
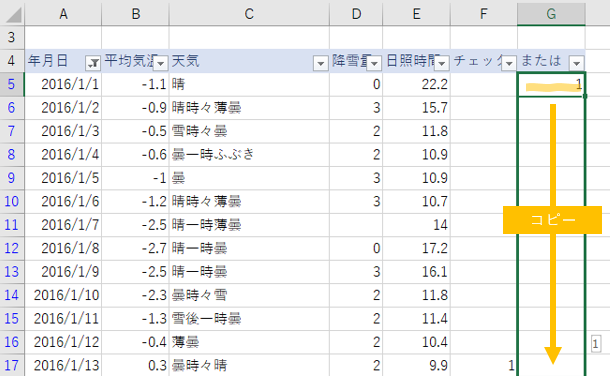
条件をクリアします。
C列の条件に「晴」を設定します。
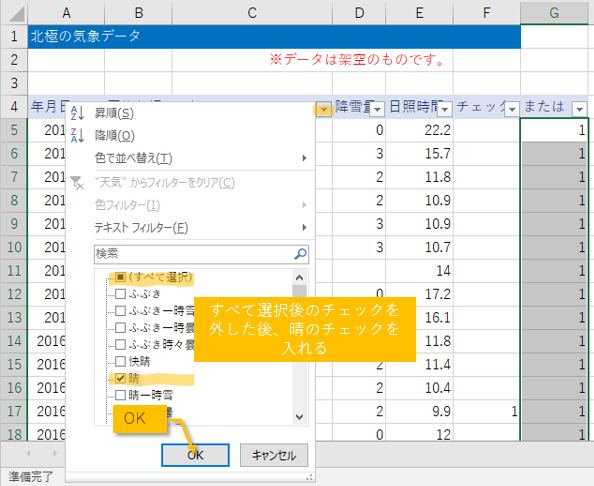
再度、絞り込まれたデータの追加した列に「1」などの文字を入力しコピーします。
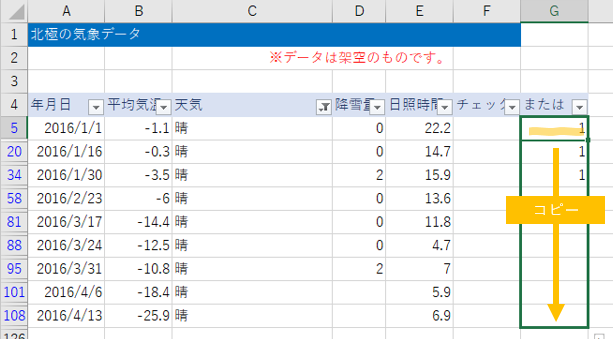
条件をクリアします。
これで、追加された列には、A列の条件かB列の条件に当てはまった行のみ文字が入っています。
ここで、追加されたG列「または」の列で「空白以外」のみで絞り込めば、「1月」、「晴」どちらかの条件に当てはまったデータのみ表示しています。
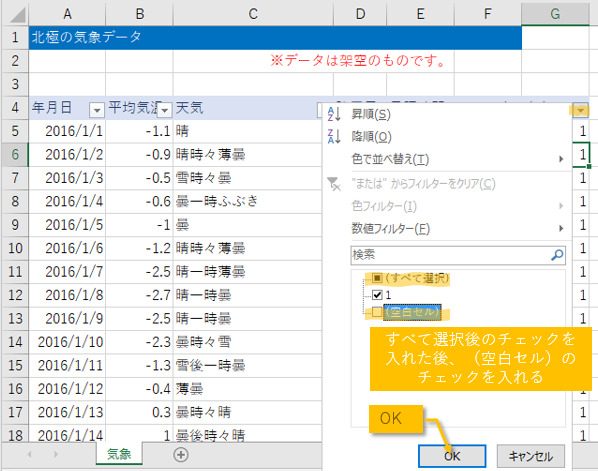
絞り込みを解除しましょう。

絞り込みデータのコピー
今回は、実践の流れとして、それぞれの絞り込みが終わった後に、一回一回絞り込みを解除していました。
実務でも絞り込みは一回ごとに解除しておかないと、すべてのデータを再度見たいときに混乱してしまいますので適宜解除していきましょう。
絞り込みをクリアすれば、絞り込まれた状態のデータはわからなくなってしまいます。
そんなときは、絞り込んだ状態の一覧表をコピーしておくことで対処できます。
絞り込んだデータは、コピーすると絞り込まれたデータのみがコピーされ、非表示になっているデータはコピーの対象ではありません。
この方法を使って絞り込まれたデータのみの一覧表を作ることができます。
天気が「晴」または「ふぶき」のデータの一覧表を新規シートに作成しましょう。
まず、天気のデータから「晴」と「ふぶき」のデータを絞り込みます。
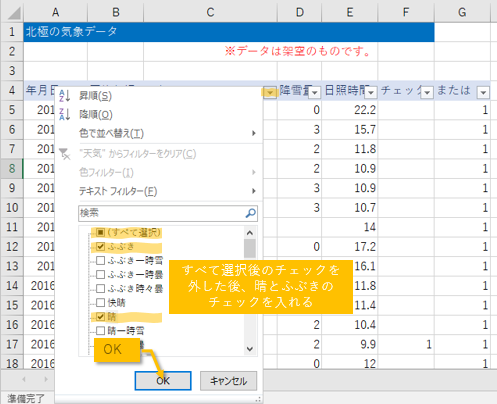
絞り込まれた範囲を選択してコピーします。
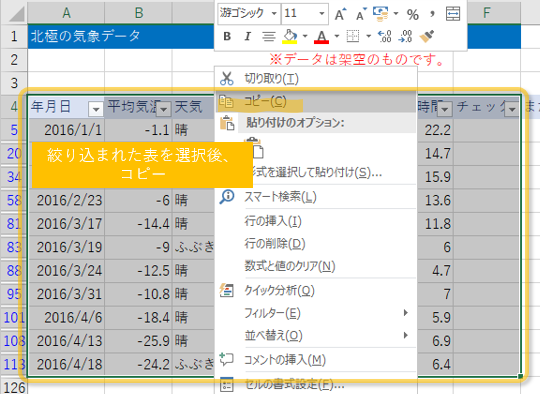
新しいシートを挿入します。
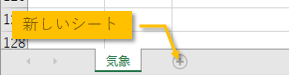
新規シートの任意のセル(下図の例ではセルA1)をクリックします。
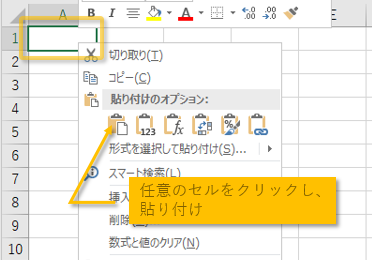
貼り付けた一覧表は、列の幅を最適値に合わせます。
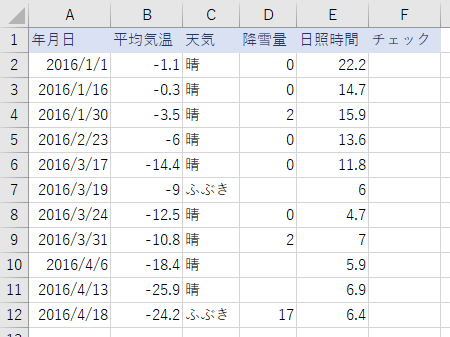
「晴」と「ふぶき」の一覧表を作成しました。
晴の日は2月は1日だけ、ふぶきは1月と2月に発生していないことがわかります。

まとめ
今回はフィルター機能を使った絞り込み方法について解説しました。
知りたいデータを検索したり、処理したいデータだけに表示したり、用途はたくさんあります。
コピーすることで別の一覧表にするということも、有用なテクニックですので、覚えておきましょう。

Forguncyをもっとよく知る
各業種や用途別にForguncyを活用して、成功した事例や使い方のご紹介します。



