Excel業務カイゼンブログ

Excelの基本・時刻の表示形式を理解しましょう
Excelでは時刻のデータを扱うことができますが、時、分、秒に対し、それぞれ様々な表示形式を設定することができます。

時刻の表示形式の変更方法
時刻の表示形式の変更方法は、右クリックやCtrl+1のショートカットキーなどで、セルの書式設定で、表示形式を指定して、種類を時刻にし、一覧から選びます。
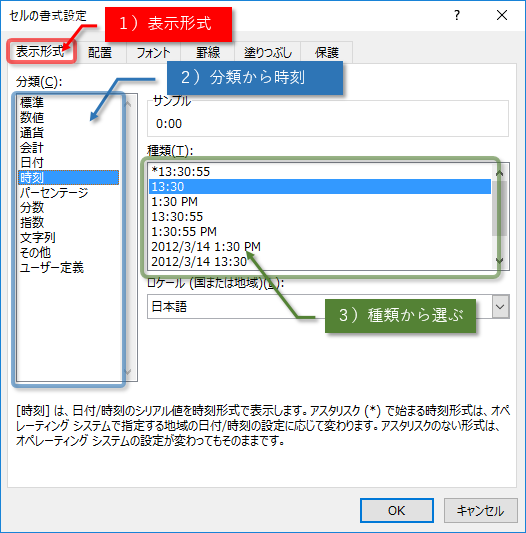
一覧にない書式を設定したい場合は、ユーザー定義で、文字を組み合わせて作成します。
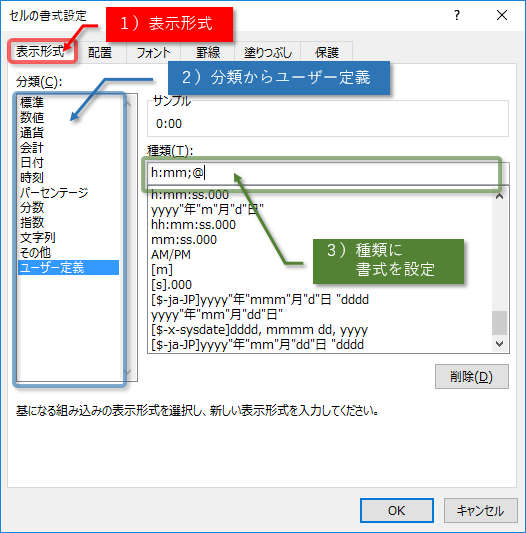
時刻の設定で使用する文字は次の通りです。これらを組み合わせて使います。
時
時は「h」の一文字か「hh」の2文字で表します。「h」の1文字では1時を「1」、13時を「13」と表記します。「hh」の2文字では1時を「01」、13時を「13」と必ず2文字で表記します。
分
分は「m」の一文字か「mm」の2文字で表します。「m」の1文字では5分を「5」、15分を「15」と表記します。「mm」の2文字では5分を「05」、15分を「15」と必ず2文字で表記します。
秒
秒は「s」の一文字か「ss」の2文字で表します。「s」の1文字では8秒を「8」、45秒を「45」と表記します。「ss」の2文字では8秒を「08」、45秒を「45」と必ず2文字で表記します。
午前・午後
「AM/PM」、「A/P」、「am/pm」、「a/p」で午前、午後をそれぞれ表すことができます。「AM/PM」では、午前を「AM」、午後を「PM」と表示します。この時、表示設定「h」または「hh」は12時間表記となります。
24時間以上、60分以上、60秒以上の表示形式の設定
36時間を「h」の形式で表示すると、12と表示します。時刻の表示形式「h」または「hh」は24時間までしか扱えないからです。24時間以上の表示形式は「[h]」と入力します。36時間を36と表示します。
125分を「m」の形式で表示すると、5と表示します。時刻の表示形式「m」または「mm」は60分までしか扱えないからです。60分以上の表示形式は「[m]」と入力します。125分を125と表示します。
85秒を「s」の形式で表示すると、25と表示します。時刻の表示形式「s」または「ss」は60秒までしか扱えないからです。60秒以上の表示形式は「[s]」と入力します。85分を85と表示します。
60分以上を表す[m]や[mm]、60秒以上表す[s]や[ss]は、「[h][m]」や「h:[m]」のように組み合わせて使うことはできません。時間を表す[h]や[hh]は「[h]:m」のように組み合わせて使うことができます。
秒以下の表示形式の設定
小数点以下の秒を表すには、ユーザー定義のタブをクリックして、「SS.000」と入力すれば、0.何秒の表示形式にでき、このセルに「0:0:1.234」と入力すると、「01.234」と認識されます。表示形式での小数点以下の秒は1000分の1秒まで表示できます。それ以上の桁の表示形式はエラーで設定ができません。「01.234」と表示しているセルを再入力し、そのまま確定すると、小数点以下が消えてしまい、「00:00:01.000」となるので注意が必要です。60秒以上の「[s]」との組み合わせで「[s].000」と設定することは可能で、10分25秒234が入力されているセルに設定すると、625.234と表示されます。

いろいろな時刻表示の例
時刻表示の例をいくつか紹介します。
13:45:50(13時45分 50秒)
hh:mm:ss
1345(13時 45分)
hhmm
1時45分 PM(午後1時45分)
h時m分 AM/PM
27:30(27時間30分)
[h]:mm
640分(640分)
[m]分
10:20:30.456(10時間20分30秒456)
h:mm:ss.000

Forguncyをもっとよく知る
各業種や用途別にForguncyを活用して、成功した事例や使い方のご紹介します。



