Excel業務カイゼンブログ

計算式を壊されないためのシートの保護
計算シートを作成して、誰か別の方に作業をお願いした際、設定した計算式が変わっていた、ということはありませんか。
普段は誰もがすべてのセルに入力、設定を自由に行うことができます。
しかし、計算式や設定は、ほんの少しの操作ミスで消えてしまったり、内容が変わったりします。
そのようなことを防止するために、入力できるセルを限定するシートの保護を利用しましょう。
実際に操作するファイルはこちらからダウンロードできます。
今回は請求書が題材です。
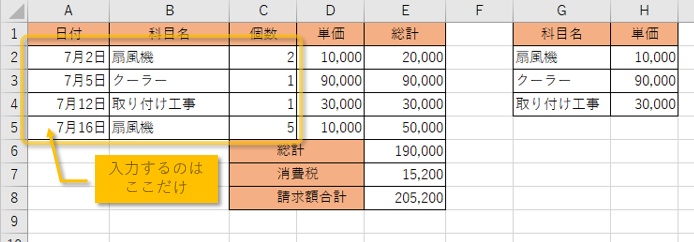
B列に入力された商品をG列からH列の一覧表の中から単価を調べてD列に求めます。
C列に入力された個数と単価を乗算し、E列に合計を求めます。
セルE6に全商品の合計額を求め、セルE7で消費税額を計算し、セルE8に合計額と消費税額を足し合わせた請求額を計算します。
つまり、いつもの作業では、A2からC5の範囲までしか入力はしません。
他のセルには、計算式などが設定されているので作業する方が入力できないようにするとよいでしょう。

シートを保護する
シートの保護は、あたかも、シートの上に透明なフィルムを乗せて、書き込みや変更できないようにする機能です。
操作方法は次の通りです。
[校閲]タブの中の[シートの保護]をクリックします。
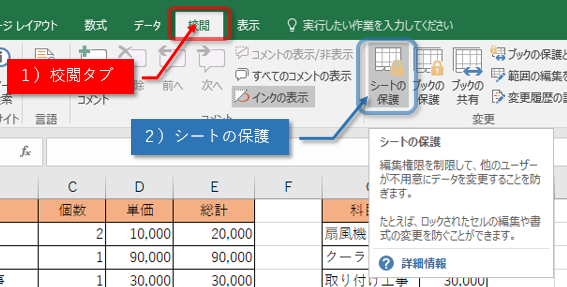
すると、次のようなメッセージが表示されます。
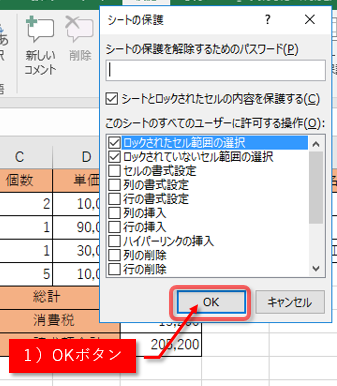
何を保護の対象とするかを設定できます。
基本は、そのままでよいですが、はじめから設定されている上の2つのチェックをはずすと範囲選択もできなくすることができます。
保護を解除するのに必要なパスワードを入力することもできます。
まずはパスワードを設定しないでそのままOKボタンをクリックしましょう。
ここでセルA1に「123」と入力してみます。
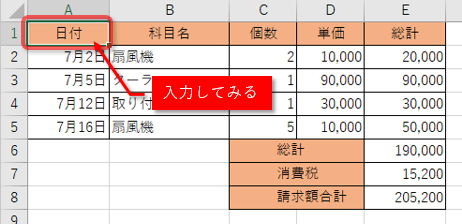
セルをダブルクリックし入力モードにするか、はじめの「1」を入力した時点で、保護されて書き込めない旨のメッセージが表示されます。
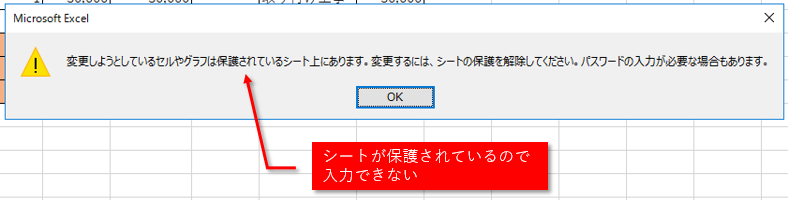

シート保護の解除
保護を解除し、自由に入力、設定ができるようにするためには、[校閲]タブの中の[シートの保護の解除]をクリックします。
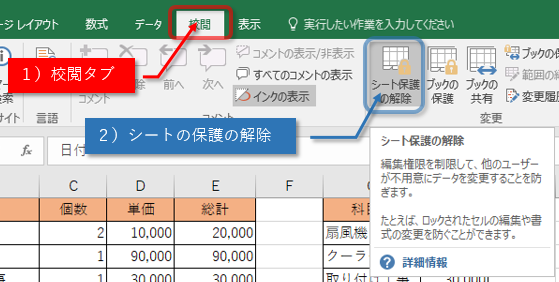
シートの保護が解除されました。
セルA1に「123」と入力してみましょう。
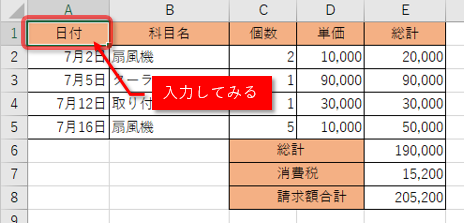
保護されていないので入力できました。
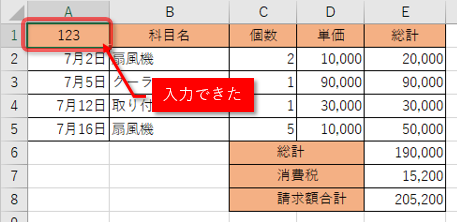
「123」の入力内容は元に戻す操作で元に戻しておきましょう。

パスワードを設定したシートの保護
今度はパスワードを使ったシートの保護です。
[校閲]タブの中の[シートの保護]をクリックしましょう。
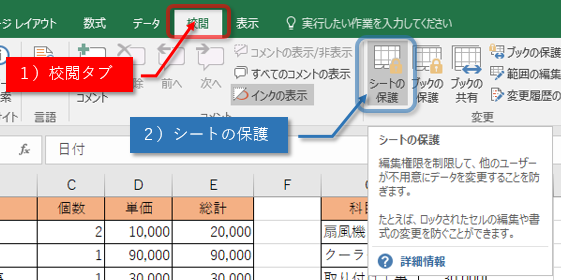
次のようなメッセージが表示されます。
パスワードに「123」と入力し[OK]ボタンをクリックします。
パスワードは「*」で表示されます。
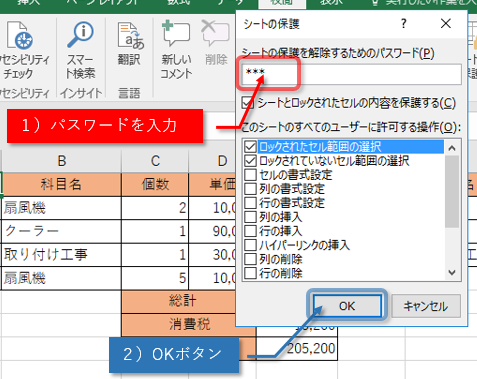
パスワードが万が一間違っていると保護が解除できなくなるので、パスワードを再度入力するよう促すメッセージが表示されます。
再度「123」と入力しましょう。
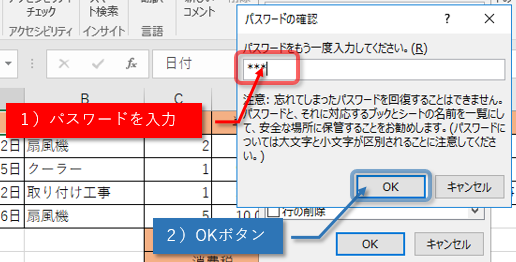
シートの保護がされました。
では、今度は保護を解除してみましょう。
[校閲]タブの中の[シートの保護の解除]をクリックします。
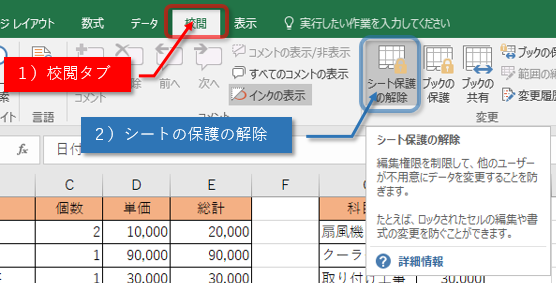
パスワードを聞いてきます。
まず、わざと間違えて、「321」と入力してみましょう。
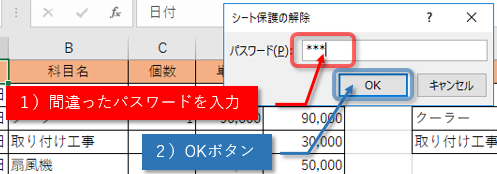
パスワードが間違っているので保護を解除することはできません。[OK]ボタンをクリックします。
[校閲]タブの中の[シートの保護の解除]をクリックし、今度はきちんと、「123」と入力してみましょう。
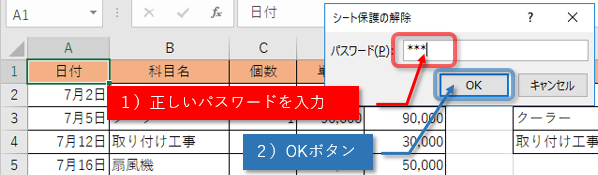
保護が解除されました。
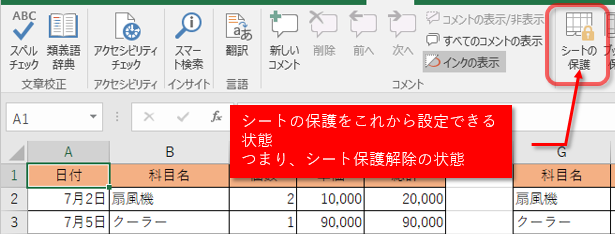
パスワードは忘れないようにしましょう。
保護だけかかればよいということで、あえてパスワードを設定しない場合も多いです。

セルのロック
今までの方法では、シート全体が保護され、作業する人に入力してもらいたい場合、入力セルも保護されて入力できない状態です。
シートの保護は、シートの上に透明なフィルムを乗せるようなものと解説しましたが、その透明なフィルムの入力したいセルの箇所だけ穴をあけるということが必要になってきます。
この穴をあける作業が、セルのロックの解除です。
セルのロックは、実はセルの書式設定で、一つ一つのセルに対して設定できます。
実際のセルのロックの解除は、保護されていると、セルのロックを外す操作もできないようになっています。シートの保護を解除した状態で行います。
今回は、A2からC5の範囲のロックを解除し、その範囲だけは入力できるようにします。
A2からC5の範囲を選択します。
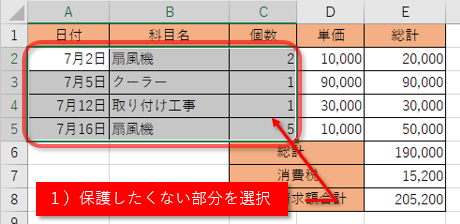
Ctrl+1のショートカットキーで、セルの書式設定を開き[保護]タブをクリックします。
初期設定ではセルは保護されている状態なので、ロックにチェックが入っています。
このロックのチェックを外すことで、フィルムのそのセルの部分に穴を開けることができます。
では、チェックを外し、[OK]ボタンをクリックしましょう。
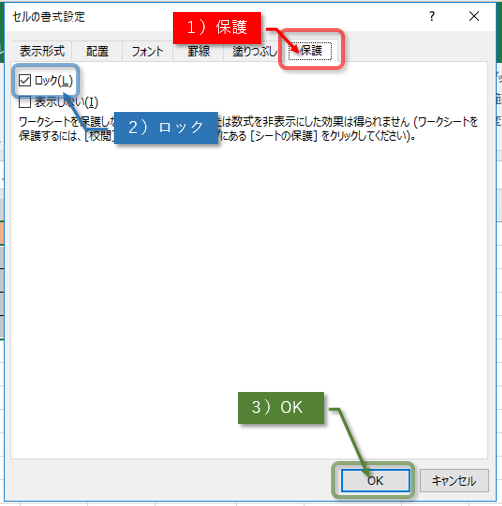
[校閲]タブの中の[シートの保護]をクリックし、シートを保護しましょう。
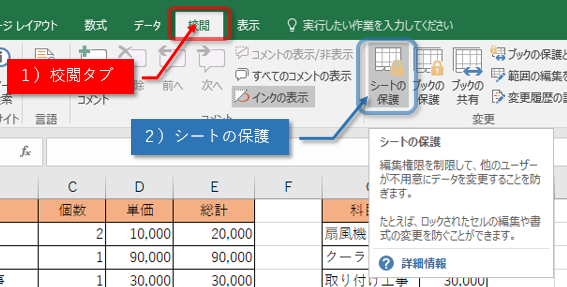
では、C2からC5の範囲に「3」「2」「3」「1」と順番に入力します。
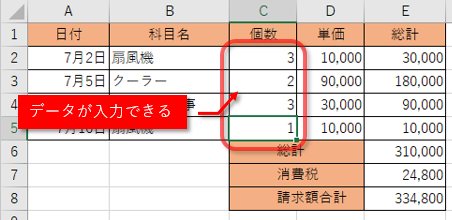
シートは保護されていますが、この範囲のセルのロックは解除されているので、入力できました。
今度はセルA1に「456」と入力してみましょう。
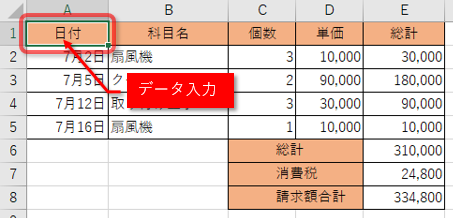
セルA1にはセルのロックが入っていて、シートも保護されているので入力できません。
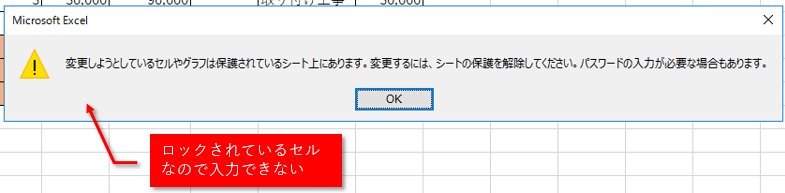

セルのロックがされているセルを表示する
セルのロックがされているセルは、表示が他のセルと同じため、区別がつきません。
そこで、どのセルがロックされているか確認する便利な方法をご紹介します。
まず、シートの保護を解除します。
今回は大きめにA1からI9の範囲で確認しますので、A1からI9の範囲を選択します。
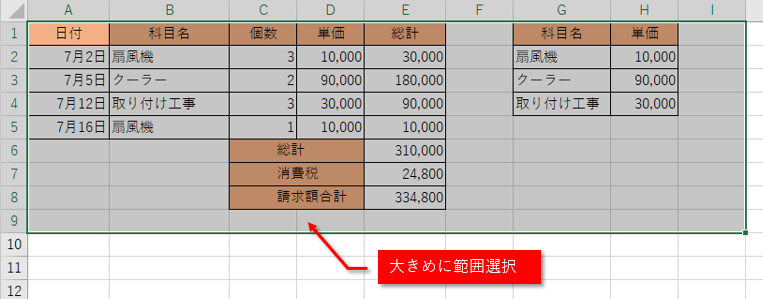
[ホーム]タブの中の[条件付き書式]で、[新しいルール]をクリックします。
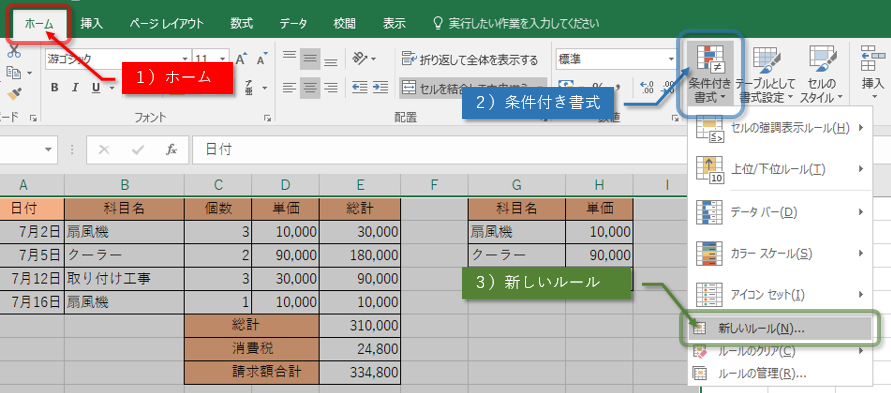
[数式を使用して、書式を設定するセルを決定]をクリックし、[次の書式を満たす場合に、値を書式設定]に以下の計算式を設定します。
=CELL("protect",A1)=1
選択している範囲の左上のセルを指定するので、セルA1が指定されています。
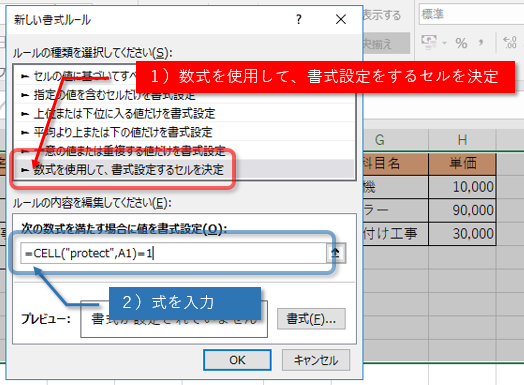
[書式ボタン]をクリックします。
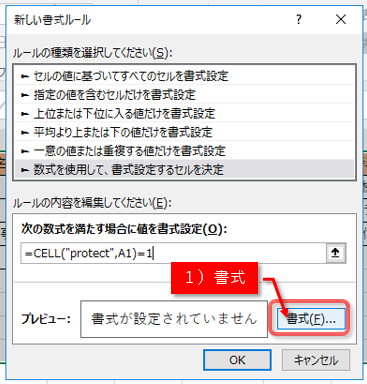
[塗りつぶし]タブをクリックし、赤を設定し、[OK]ボタンをクリックします。
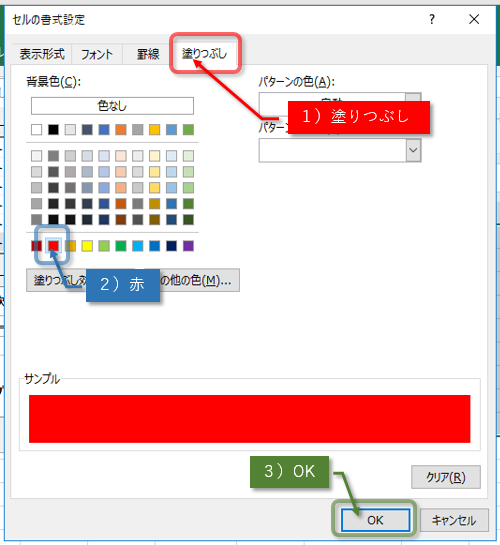
[OK]ボタンをクリックします。
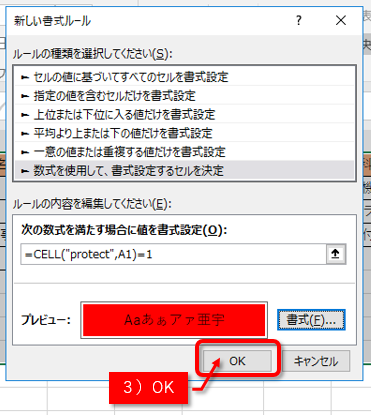
これで確認ができます。
ロックされているセルは赤、ロックされていないA2からC5の範囲のセルには色はつきません。
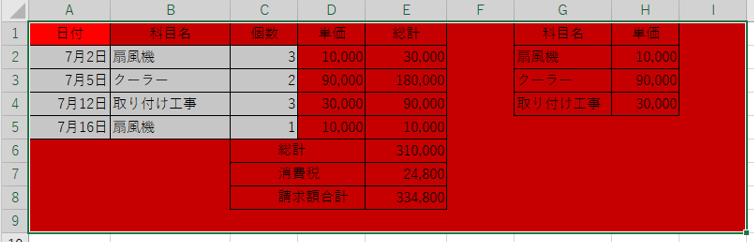
確認したら元に戻すで、条件付き書式設定前に戻りましょう。

まとめ
間違えてセルに設定されている計算式や、書式設定を消さないための、シートの保護の方法を紹介しました。
シートの保護は、ほとんどの場合、セルのロックの解除と組み合わせて使うことが多いですので、シートの保護の作業は、「セルのロックを解除する」「シートを保護する」の2つをセットで覚えておきましょう。

Forguncyをもっとよく知る
各業種や用途別にForguncyを活用して、成功した事例や使い方のご紹介します。



