Excel業務カイゼンブログ

セル結合の仕組みを覚えて楽々操作
Excelでは、複数のセルを一つのセルに結合する、セル結合の機能があります。シートをレイアウトする時によく使う機能です。しかし、思った通りに操作できないことも多く、できないのでは?と思うこともあります。今回は、セル結合はどんな動作をするのか、使いやすくするための操作のコツを解説します。
実際に操作できるファイルはこちらからダウンロードできます。

セル結合の方法
セル結合の方法は、[ホーム]タブのボタン、または[セルの書式設定]の[配置]タブの[セルを結合する]で設定できます。[ホーム]タブのボタンを使った場合は、「セルを結合して中央揃え」「横方向に結合」「セルの結合」「セル結合の解除」の4種類が行えます。今回は[ホーム]タブを使った操作方法を中心に紹介します。
セルを結合して中央揃え
セルを結合する手段で一番スタンダードなのは、この方法です。選択した範囲のセルを一つにし、左右中央揃えの配置にします。[見積書]シートのA1からN2の範囲を選択して、[セルを結合して中央揃え]を選択しましょう。
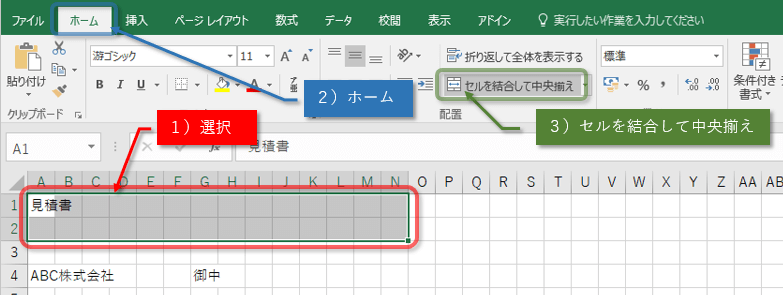
A1からN2のセル範囲が1つのセルとなり、上下左右中央揃えが設定されました。
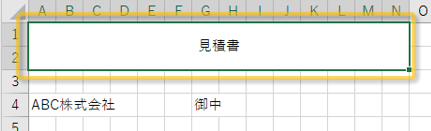
横方向に結合
選択した範囲のセルを横方向のみ結合します。縦方向には結合しないので、複数行のセルを横方向に一度に結合するのに便利です。A8からE11の範囲を選択して、[横方向に結合]を選択しましょう。
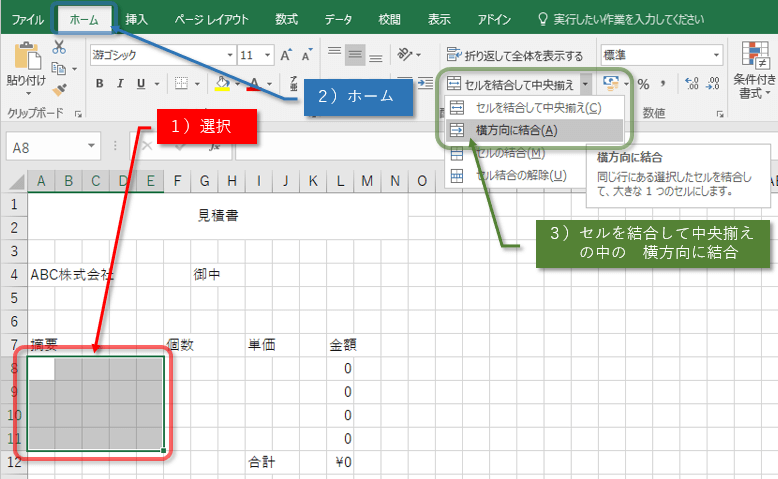
A7からE11の範囲が横方向のみ結合して、縦に5つのセルになりました。
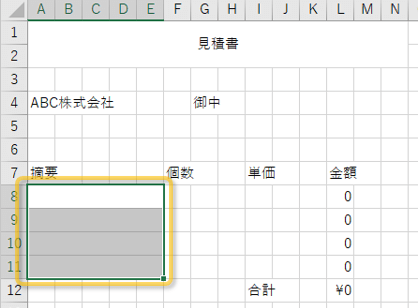
同様に、F7からH11、I7からK12、L7からN12の範囲でも横方向に結合しましょう。
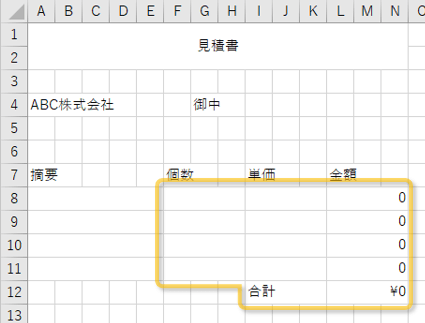
セルの結合
単純に選択した範囲のセルを結合します。配置などの設定は変更しません。A4からF4の範囲を選択して、[セルの結合]を選択しましょう。
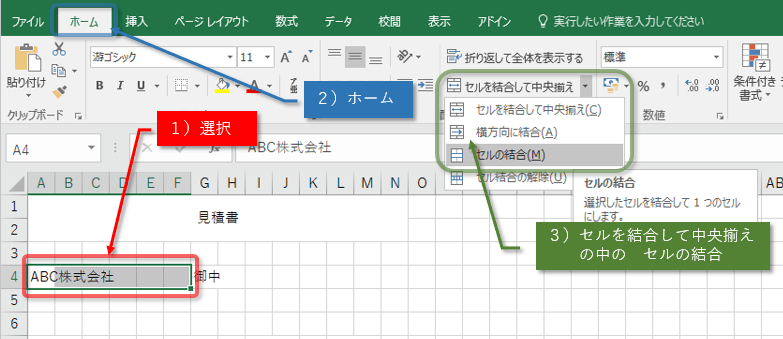
A4からF4の範囲が結合されます。
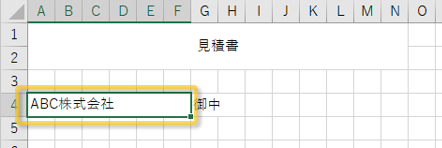
[セルの書式設定]ダイアログの[配置]タブの[セルを結合する]で設定したセル結合でも、同じように配置などの設定は変更しません。
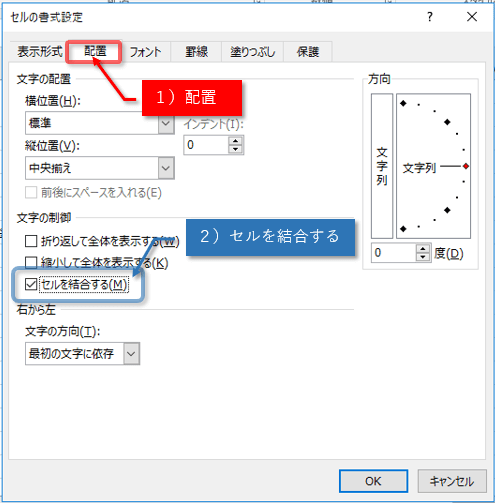
セル結合の解除
セルの結合した設定を解除します。A4からN12の範囲を選択して、[セル結合の解除]を選択しましょう。
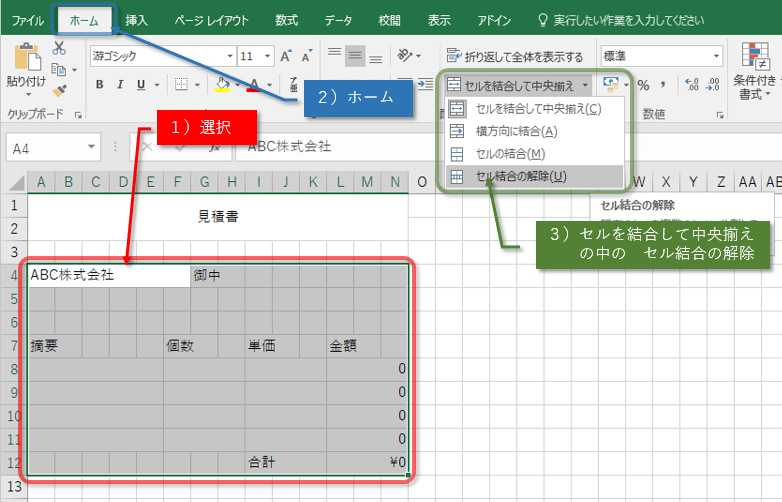
セル結合が解除されました。
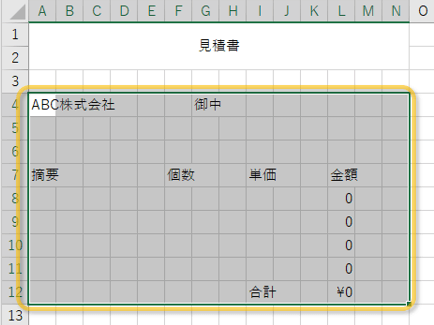

セル結合の注意
セルを結合すると選択しにくくなったり、セルの内容の情報が消えたりします。
結合セルを含んだ範囲の選択
結合していないセルと結合したセルを同時に選択すると、結合されたセルの幅、高さで選択されてしまいます。「実験」シートをご覧ください。A1からA8を選択してみましょう。
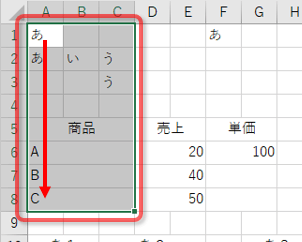
A1からA8までしかドラッグしていなくても、5行目以降がA列からC列まで結合されているため、A1からC8の範囲で選択されてしまいます。列ごと、行ごとの選択はできます。A列の列番号をクリックしてみましょう。
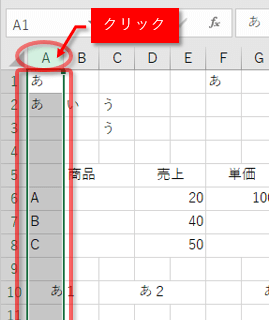
A列のみ選択できました。結合セルを含んだ範囲の列幅の変更などは、セル範囲で選択せず、列ごとの選択をすればできます。
空白セルを含む範囲の結合とセル内容が消える場合
セルを結合した場合、基本的には選択範囲内の左上のセルの内容のみ保持され、選択範囲内の他のセルの内容は消えてしまいます。左上にデータがない場合、データの入力されているセルの内容を表示します。その場合、もともとデータの入っているセルの位置が選択範囲内の左上のセルになります。セルA1からC1までの範囲を選択して、[セルを結合して中央揃え]をクリックします。
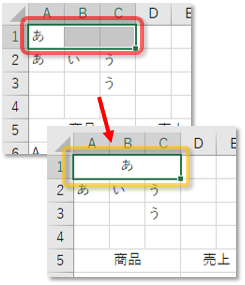
セルA1に入力されている「あ」の文字を内容として、セルを結合しました。今度はセルA2からC2までの範囲を選択して、[セルを結合して中央揃え]をクリックします。結合されている範囲に複数データが入っているため、結合後の内容にどれを使えばいいのか判断できないので、警告メッセージが表示されます。キャンセルすれば、前の状態に戻ります。OKボタンをクリックしてみましょう。選択範囲内のセルA2に入力されていた「あ」の文字を内容として結合します。
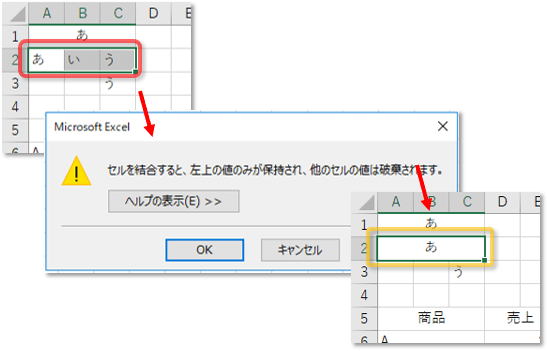
ここで、セルA2を選択したまま、[セル結合の解除]をクリックします。
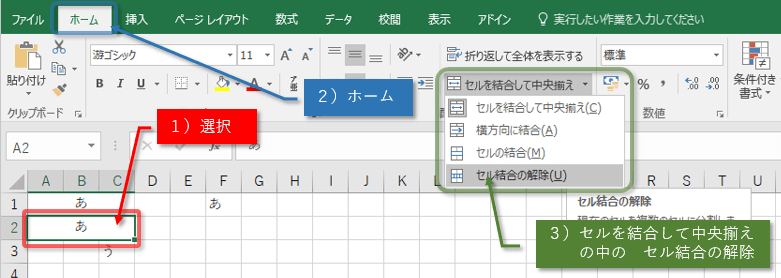
セルB2の「い」とセルC2の「う」は消えてしまいました。結合後に保持するデータは1つだけで、他の情報は失われるので注意が必要です。最後にセルA3からC3までの範囲を選択して、[セルを結合して中央揃え]を選択します。
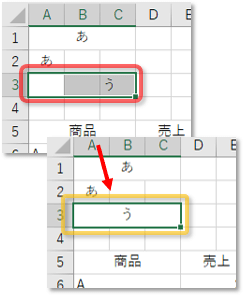
警告メッセージは表示せずに、セルC3に入力されている「う」の文字を内容として、セルを結合しました。セル内容が表示されているセルが1つの場合は、その内容を結合後のセル内容として採用します。

セルの配置の横位置・選択範囲内で中央
結合したい範囲を範囲選択後、[セルの書式設定]の[配置]タブで[横位置]を[選択範囲内で中央]に設定することで結合したように見えるようにするテクニックです。厳密にはセルを結合しません。表示上、指定した範囲内の左のセルのみを選択範囲いっぱいに表示するという機能です。F1からH1の範囲を選択して、Ctrl+1のショートカットキーで[セルの書式設定]を表示し、[配置]タブの中の[横位置]を[選択範囲内で中央]に設定します。
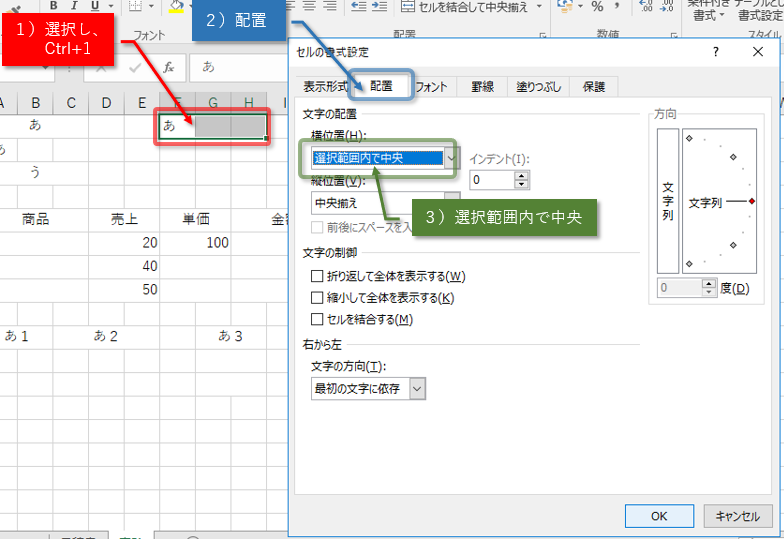
F1からH1の範囲を結合して中央揃えしたようなイメージになっています。
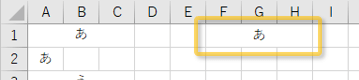
セル結合とは違い、セルG1、セルH1も単独で選択することができます。この状態で、選択した範囲内の左のセル以外にデータが入力されると、そのセルから始まる範囲で中央に配置します。セルG1に「い」と入力してみましょう。
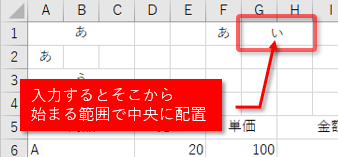
セルF1が結合していないような形になり、G1とH1の範囲がセル結合されたような形になっています。セルH1に「う」と入力してみましょう。
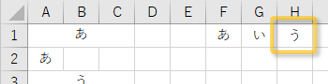
今度はセルG1、セルF1、セルH1それぞれが結合されていないセルのようになります。セル結合と違い、選択が自在にできるなど使いやすい方法ですが、横方向の中央揃えのみ可能で、縦方向や中央揃え以外ではできないので、縦方向の結合や右、左揃えをする場合はセルの結合を使います。

結合をしたセルがコピーできないとき
セルの結合をしたセルをコピーできないときがあり、セル結合を敬遠することがあります。出来ない時には法則がありますので、その法則を理解すれば解決するかもしれません。コピーできない現象は次の条件が揃った時に起きます。
- コピーする範囲に結合したセルがあるとき
- 結合しているセルの個数が列ごとに違う
F6からJ6のセル範囲をコピーして、F7からJ8までの範囲に貼り付けてみましょう。貼り付け元の結合された個数が列ごとに違っている、また、貼り付け先が結合セルなので結合ができないメッセージが表示されます。
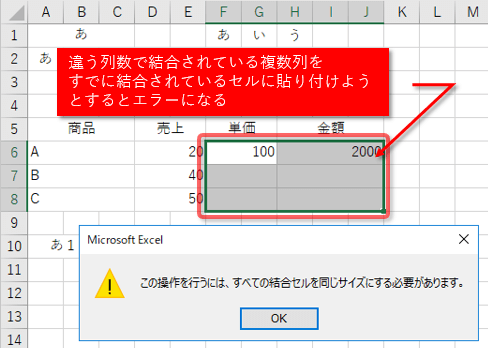
それ以外の場合は結合できます。A10からE10の範囲をコピーして、A11からE12の範囲に貼り付けてみましょう。コピー先が結合されていないセルなので、きちんと貼り付きます。
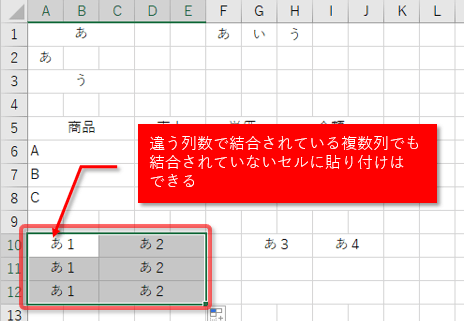
G10からJ10の範囲をコピーして、G11からJ12の範囲に貼り付けてみましょう。貼り付け先が結合されているものの、結合しているセルの個数が3列を結合したものしかないので、きちんと貼り付きます。
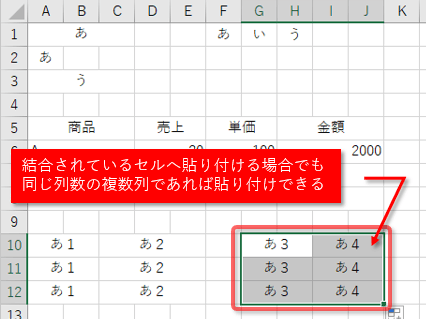
F6からG6の範囲をコピーして、F7からG7の範囲に貼り付けてみましょう。
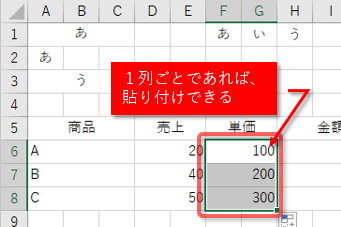
先ほどは、F6からG6、H6からJ6という2つの結合したセルでコピーできませんでしたが、結合したセルがF6からG6の1列しかないので、コピーができました。コピーする元、コピーする先の結合セルが同じセル数の結合で1列しかない場合はコピーできます。H6からJ6の範囲も同様にコピーができます。
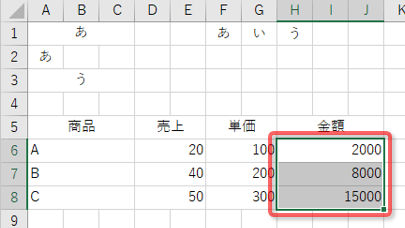
このように、複数の結合セルの列範囲がコピーできない時は、1列ずつコピーすればコピーできます。

セル結合のコツ
上記の理由から、セル結合を使ってはじめにレイアウトしてから、コピーなどを使ってレイアウト変更や、計算式を反映させようとするとうまくできない時があります。もしも結合したセルのレイアウトを変更したい場合、すべてのセル結合を解除して、再度結合しなおした方が早い場合もあります。あらかじめ、レイアウトが決まっている場合は、セル結合は計算式や他の書式をすべて設定し終わった後に、最後に設定するとわかりやすいです。

Forguncyをもっとよく知る
各業種や用途別にForguncyを活用して、成功した事例や使い方のご紹介します。



