Excel業務カイゼンブログ

複数シートを扱う時に便利な作業グループの操作
Excelでは複数のシートをひとつのブックにまとめて操作します。
同じような表の構成であれば、こちらの記事のようにまとめて集計をする3D集計のようなことができますが、他にも、一度に複数のシートを操作することができる[作業グループ]という機能があるのでご紹介します。

複数シートの選択
1シートずつのシートの選択はシート見出しをクリックすることで選択することができますが、選択したい一番左側のシート見出しをクリックしてからシフトキーを押して選択したい右側のシート見出しをクリックするとその間のシートを全て選択することができます。
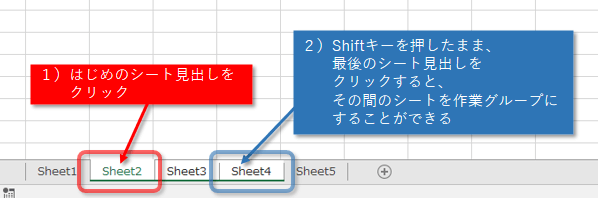
また、一つのシートを選択した後、Ctrlキーを押したまま他のシート見出しをクリックすると、そのシートも同時に選択することができます。
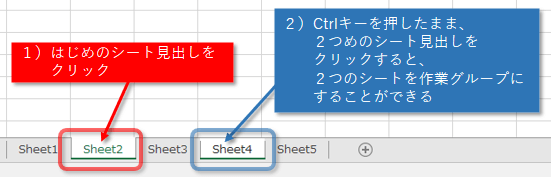
シート見出しを右クリックして、[全てのシートを選択する]をすると全部のシートを選択することができます。
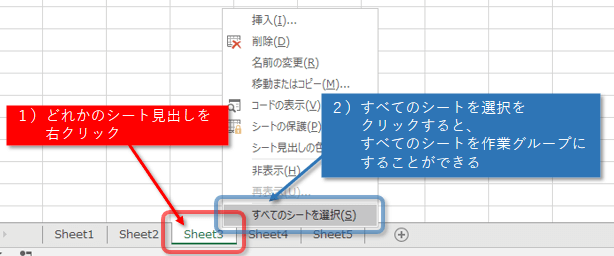
このように複数のシートを同時に選択することができ、この同時に選択したシートを[作業グループ]と呼びます。
手作業で操作できる状態になっているシートは[アクティブシート]と呼びます。

選択の解除
作業グループの選択の解除は、作業グループ化されているどれかのシート見出しを右クリックしてシートのグループ解除をクリックします。
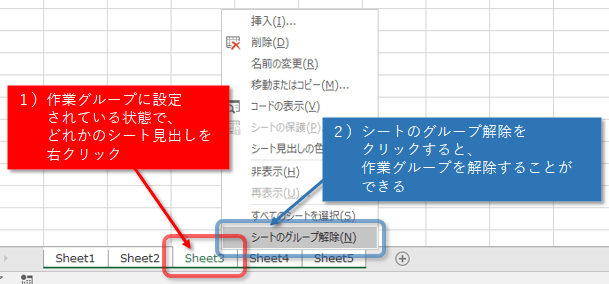
また作業グループになっていないシートの見出しをクリックすることによって、作業グループを解除することも出来ます。
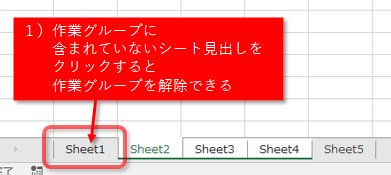
全てのシートが選択されている場合は、アクティブシート以外のシート見出しをクリックすることで作業グループを解除することができます。
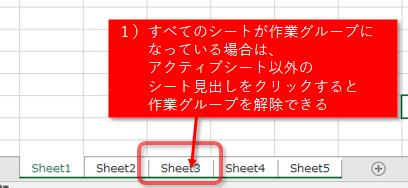

同時に選択したシートの作業グループを操作する
作業グループとして同時にシートを選択しておくと、次のようなことができるようになります。
シート見出しを右クリックしたときの動作
作業グループとして選択した状態で、シート見出しを右クリックし[削除]をクリックすると、作業グループで選択したシートを一度に削除することができます。
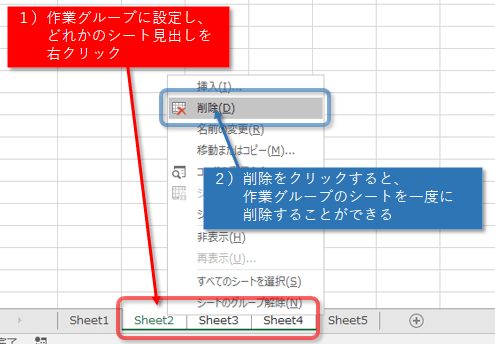
作業グループ選択した状態で、シート見出しを右クリックし[シートの見出しの色]を選択すると、作業グループで選択したシートのシート見出しの色を一度に同じ色に設定できます。
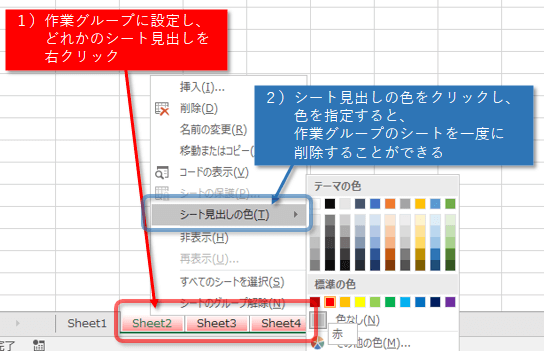
同様にシート見出しを右クリックして、[移動またはコピー]で末尾に移動すると、選択したシートを一度に末尾に移動することができます。[コピー]のチェックマークを入れた場合は選択したシートを一度にコピーできます。
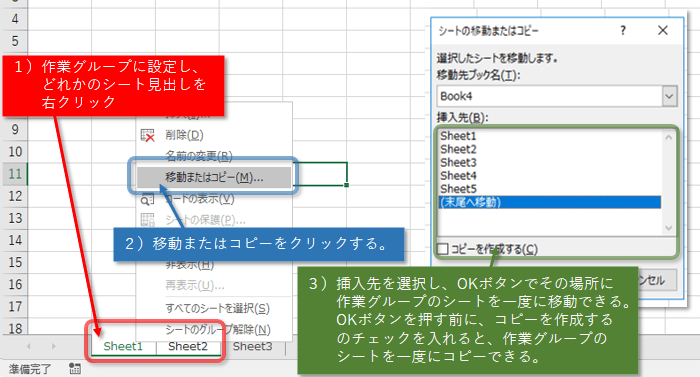
[シートの挿入]をすると作業グループにしているシートの数だけ新しいシートを作成します。
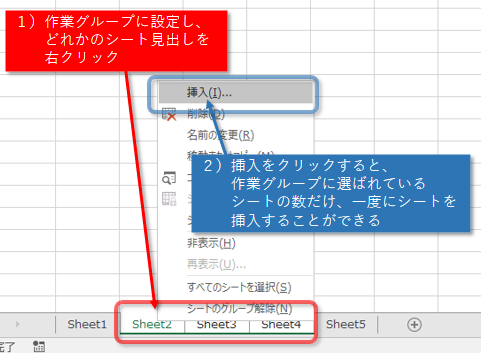
シート見出しを右クリックして[名前の変更]をした場合は同時に変更できず、アクティブになっているシートの名前のみ変更ができます。
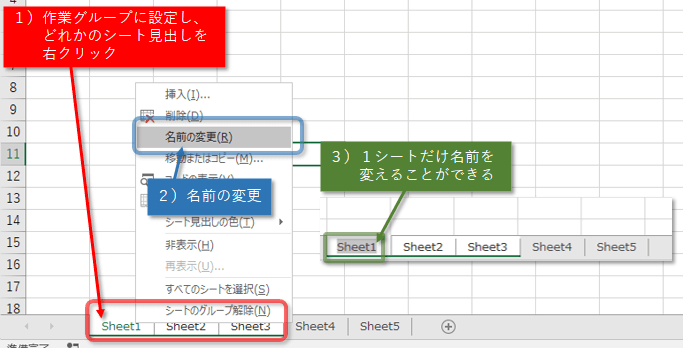
セルの値の入力
作業グループにしている場合、作業グループ内のシートのひとつのセルA1の内容を入力すると作業グループのシート全てのセルA1に同じ内容が入力されます。
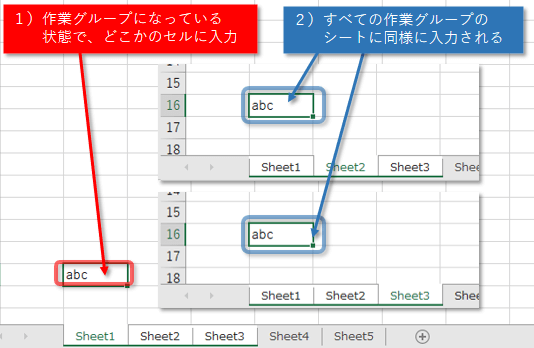
計算式も同様に入力され、セル参照もそれぞれのシートごとに計算されます。
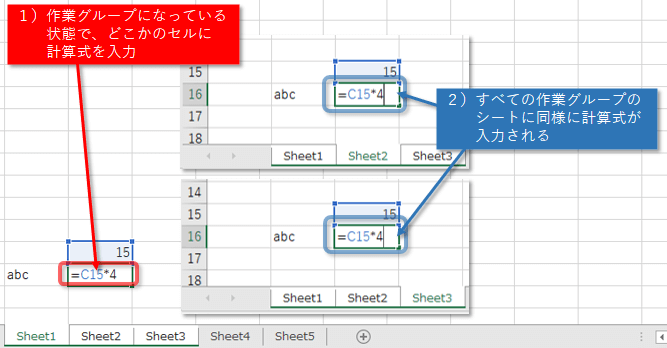
書式の設定
[フォント][セルの色][罫線][条件付き書式]など、あらゆる[書式の設定]も作業グループにしている場合、セルA1の書式設定を変えたとしたら作業グループのシート全てのセルA1の書式設定が同じものに変わります。
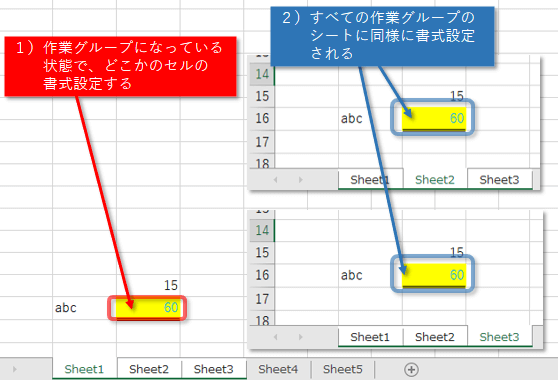
編集
[コピー][切り取り][貼り付け][挿入][削除]などのあらゆる編集の作業も、一度に作業グループで作業ができます。
複数のシートを作業グループにして、セルを切り取って、他のセルに貼り付ける移動の操作をすると、それぞれのシートで同じように移動されます。
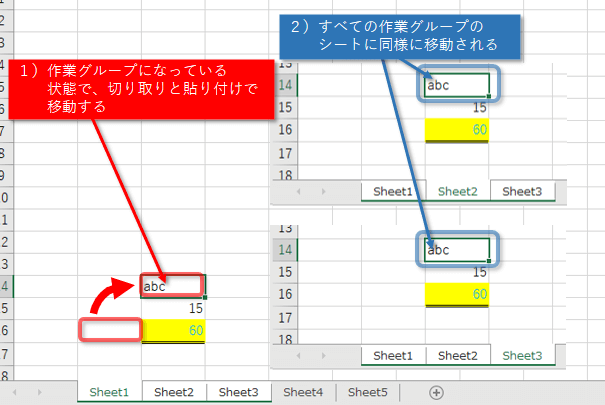
一つのシートの内容を作業グループ内の全てのシートに貼り付ける
作業グループのテクニックの中で最もすごいのが、この機能です。
一つのシートのあるセル範囲に入っているセルの内容を全ての作業グループのシートの同じ位置に[コピー]することができます。
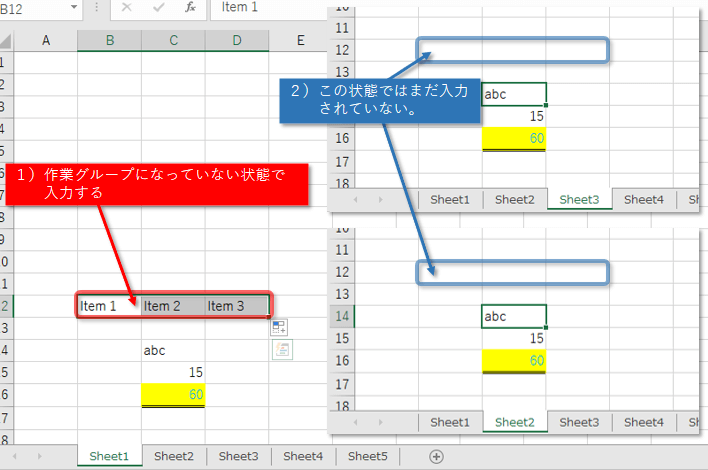
作業グループにする前に、元のシートのコピーしたい範囲を範囲選択して、[コピー]します。
複数のシートを選択し作業グループにします。
[ホーム]タブの[フィル]の中の[作業グループへコピー]をクリックすると、ウィンドウが表示されるので、[すべて]を選択します。
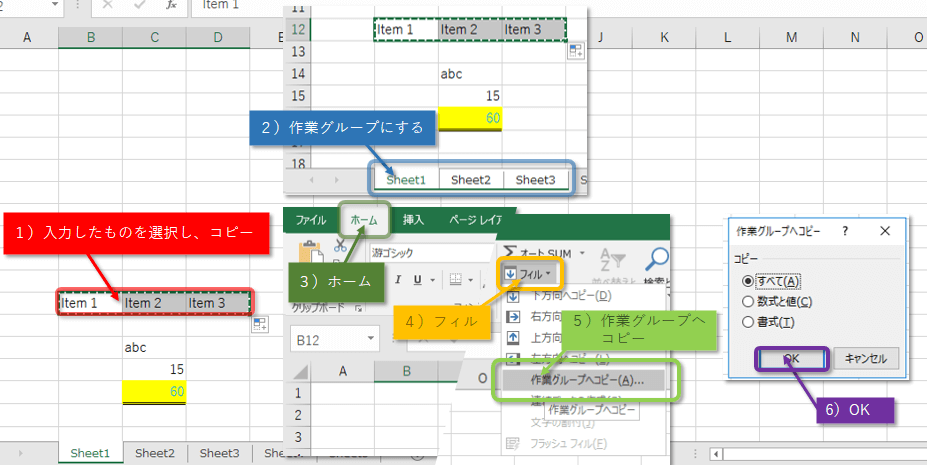
作業グループ内のシート全てにその内容が貼り付きます。
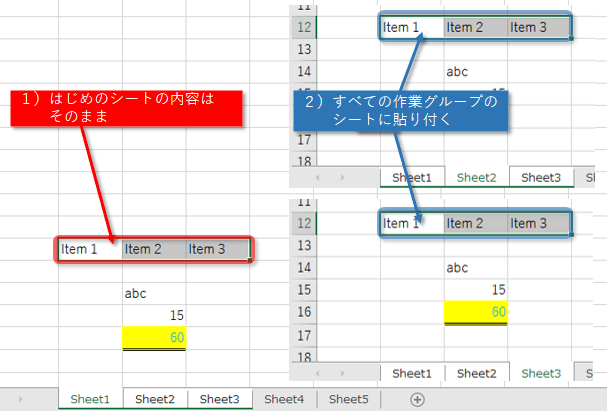
1つのシートの計算結果をすべてのシートに反映したい時に役に立ちます。

Forguncyをもっとよく知る
各業種や用途別にForguncyを活用して、成功した事例や使い方のご紹介します。



