Excel業務カイゼンブログ

思い通りの図形を作成するための頂点の編集テクニック
Excelの図形は、[挿入]タブの[図形]で一覧が表示され、たくさんの図形が用意されていることがわかります。しかし、この一覧にはない図形も中にはあります。
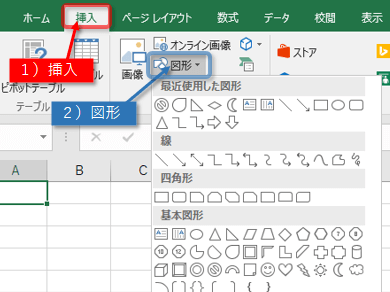
そこで、図形の形を細かく変えたり、作り方によっては全く新しい図形を作成することができたりする、[頂点の編集]というテクニックを紹介します。

頂点の編集のはじめ方
次のような三角形を作成しながら、[頂点の編集]の基本的な使い方を解説します。
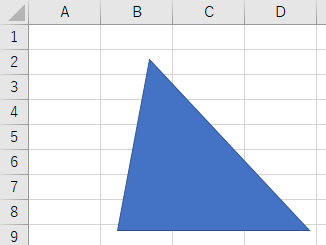
このような三角形は、Excelの図形の中にはありません。Excelの図形の中にある三角形は、[二等辺三角形]か[直角三角形]のどちらかで、今回のような頂点が中心よりずれてるような三角形はありません。今回作成するものは三角形なので、図形の中から、[二等辺三角形]を選択し、下図のような大きさで作成してみましょう。
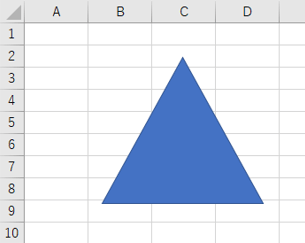
作成した三角形を右クリックし[頂点の編集]をクリックします。
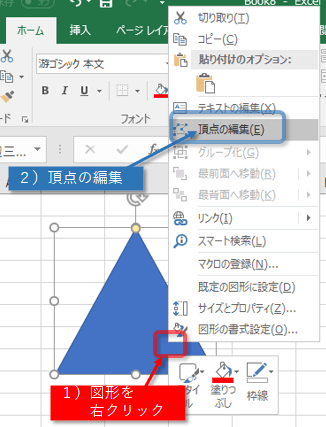
すると、三角形の三つの頂点が黒い点のハンドルに変わります。
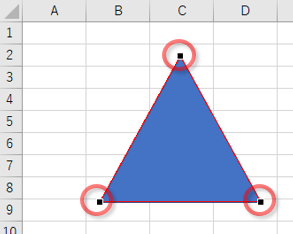
この状態で、上の頂点のハンドルを左にドラッグしてみましょう。
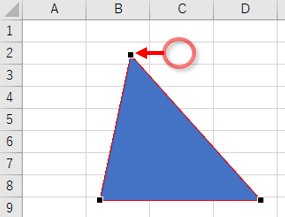
上の頂点の位置が変更できました。

頂点の編集を終了する
頂点の編集を終了するときは、図形以外をクリックするか、ESCキーを押して解除します。
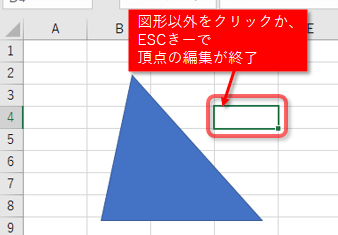

頂点の追加
今度はこの三角形を四角形に変更します。そのためには頂点を追加する必要があります。まず三角形を頂点の編集ができる状態にしましょう。
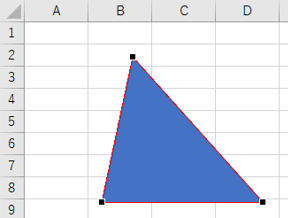
頂点同士を結んでいる辺のちょうど真ん中辺りを右クリックします。マウスの位置は慎重に合わせましょう。すると、[頂点の追加]が表示されますのでクリックします。
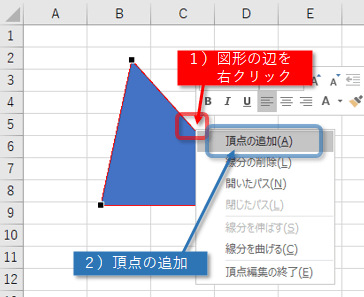
頂点が追加されます
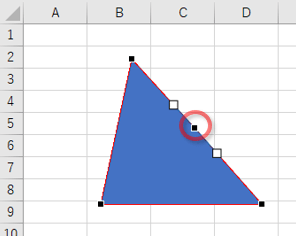
では追加された頂点を外側に向けてドラッグしてみましょう。
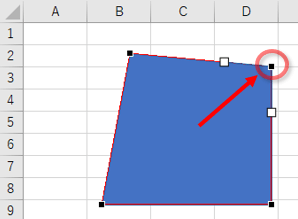
四角形になりました。このように頂点は簡単に追加することができます。

頂点の削除
今追加した頂点を削除し三角形に戻してみます。頂点の編集のできる状態にし、削除したい頂点を右クリックします。すると、[頂点の削除]が表示されますのでクリックします。
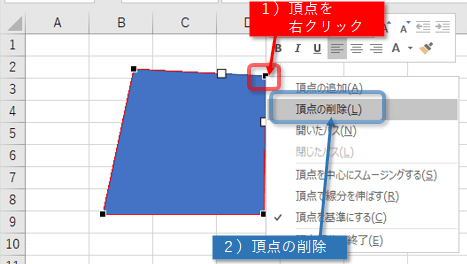
頂点が削除され三角形になりました。
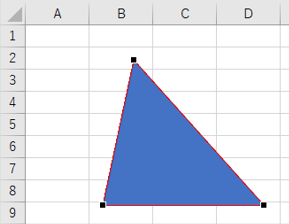

頂点を揃える
頂点をドラッグしただけだと色々な場所に頂点を設定することができるので、少しずれてしまうような図形になります。そこでAltキーを押したまま、頂点をドラッグすることによってセルの四つ端に頂点を合わせることができます。頂点を編集できる状態にし、Altキーを押したまま、頂点をドラッグし下図のような綺麗な二等辺三角形にしてみましょう。
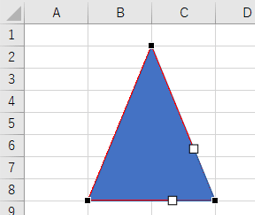

頂点のスムージング
次は上の頂点が丸まっている五角形を作成します。今までの頂点の追加と頂点を揃えるテクニックを使って、現在の三角形を下図のような五角形に変更しましょう。
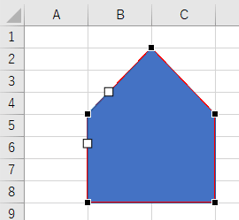
変更したら上の頂点を右クリックし、[頂点を中心にスムージングする]をクリックします。
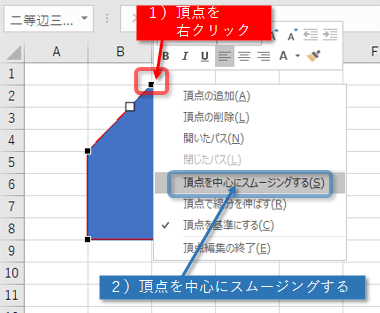
上の頂点が丸まります。この頂点を丸めることをスムージングと言います。スムージングすると、頂点の左右に白い四角のハンドルが表示されます。
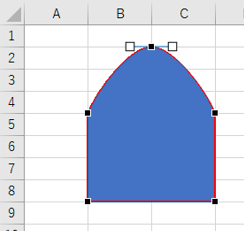
ハンドルをドラッグすることで丸まりの度合いを調整することができます。
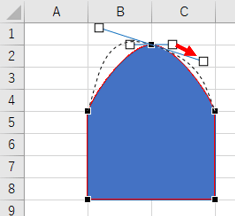
ただし、左右対称に綺麗に丸まりの度合いが調整されず、偏った丸まりになる場合もあるので操作は慎重にしましょう。

線分を伸ばす
スムージングで丸めることができましたが、スムージングをもとの直線に戻す場合は、頂点を変更するのではなく、頂点同士を結んでいる辺を編集します。スムージングされている左側の辺の真ん中あたりにマウスのカーソルを慎重に合わせて、右クリックします。
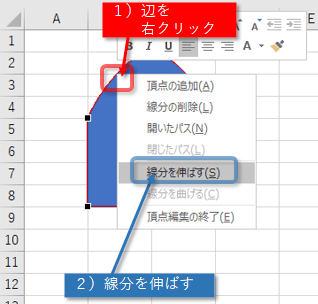
[線分を伸ばす]という選択肢があるのでこれをクリックします。選んだ曲線が直線になります。
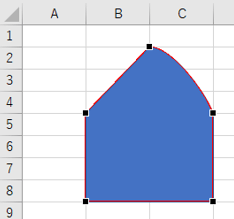
スムージングされている右側の辺も直線に変更しましょう。
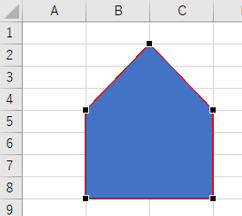

穴の開いている図形の作成
図形の一覧の中には、図形の中に穴が開いている図形が3つ用意されています。四角形の中に四角形の穴が開いている[フレーム]、丸の中に丸の穴が開いている[円(塗りつぶしなし)]、丸の中に半円状の穴が二つ開いている[禁止マーク]です。
これ以外の穴が開いている図形を作成する時は、既存の穴が開いている図形から作成するとスムーズです。しかし穴が3個以上だったり、穴の形が特殊だったりすると既存の図形から作成することが難しいです。そこで、現在の五角形に五角形の穴を作成しながら、穴の空いた図形の作成方法を解説します。まず全てのセルの[列の幅]を2に設定します。
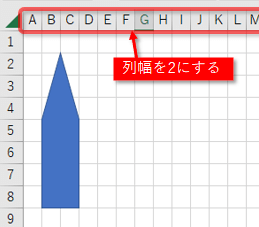
五角形が細長くなってしまいますが、Altキーを使ってドラッグしながら元の大きさくらいに戻しましょう。
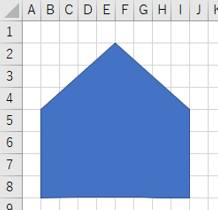
頂点の編集のできる状態にし、下の辺の中央より左側に2つ、右側に2つ[頂点を追加]します。
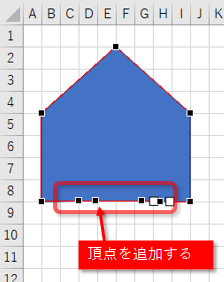
内側の頂点2つを、下図のように外側の頂点2つの上までドラッグします。
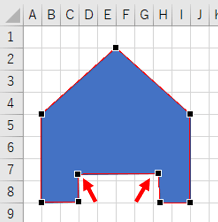
上側に切り込んだ辺に2つ頂点を追加します。
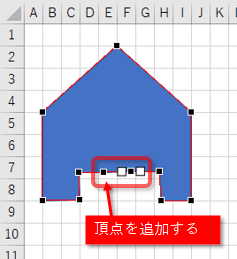
その頂点を少し外側までドラッグします。
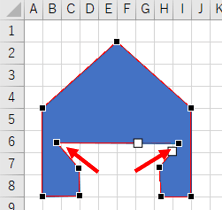
このような手順で、切り込みをどんどん大きくしていき、下図のような状態にします。
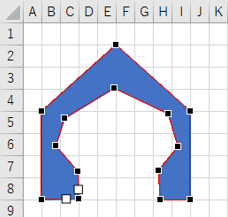
Altキーを押したままドラッグし、下の辺の頂点を左右くっつけます。
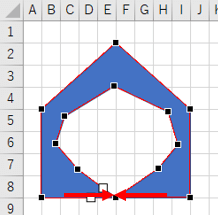
その一つ上の頂点同士も左右くっつけます
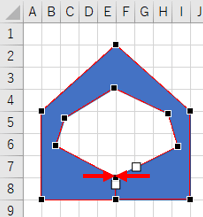
後はAltキー押したままドラッグし、頂点を綺麗な位置に調整します。
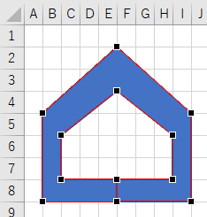
五角形の中に五角形の穴がある図形を作成することができました。なおこの方法で作成した図形は、結合された部分の線が表示されてしまうので線なしで使うことをお勧めします。テクスチャなどの塗りつぶしを使うと、ワークシートに次のような修飾をすることができます。


Forguncyをもっとよく知る
各業種や用途別にForguncyを活用して、成功した事例や使い方のご紹介します。



