Excel業務カイゼンブログ

Excelの検索機能の使い方基本編
Excelでの作業では、検索機能はよく使う機能です。今回は検索の使い方だけではなく、どのような検索ができるのか、逆にどのような検索ができないのかまで解説します。是非使いこなして作業の効率化に役立てましょう。実際に操作できるファイルはこちらからダウンロードできます。

検索機能の呼び出しかた
検索機能の呼び出し方は次の二つです。
リボンから
[ホーム]タブの[検索と選択]から呼び出します。
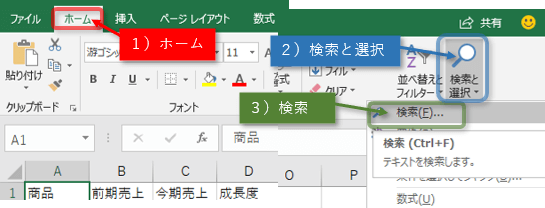
ショートカットキー
[Ctrl+F]のショートカットキーで呼び出します。ショートカットキーでは、すぐに呼び出せるのでおすすめです。

検索機能の使いかた
呼び出すと次のような検索の操作の画面が出てきます。
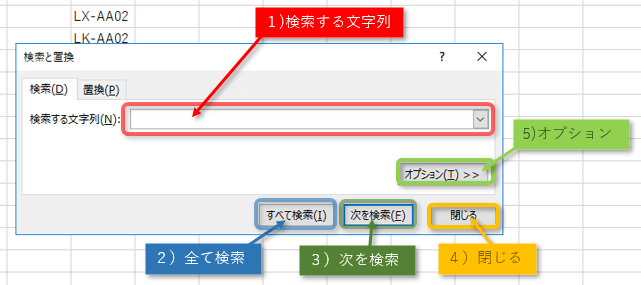
各部の説明は次の通りです。
- [検索する文字列]:検索する文字を入力します。
- [全て検索]:検索結果を一覧表で表示します
- [次を検索]:検索結果を一つ一つ表示します。
- [閉じる]:検索の操作の画面を閉じます。
- [オプション]:特殊な検索をすることができます。
検索の操作の画面は、[閉じる]ボタンか、検索の操作画面の右上にある[×]のボタンをクリックしない限り閉じられません。

実際の検索
実際の検索は、[検索する文字列]に検索する文字を入力し、[次を検索]ボタンをクリックすることで、検索結果のセルにジャンプします。もう一度[次を検索]ボタンをクリックすると、次に検索されたセルへジャンプします。では、初めから検索するために、セルA1をクリックします。
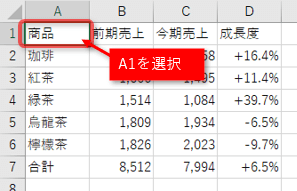
[検索する文字列]に「売上」と入力し、[次を検索]ボタンをクリックしてみましょう。
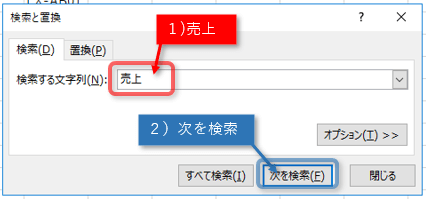
セルB2の前期売上のセルが検索され、選択されました。
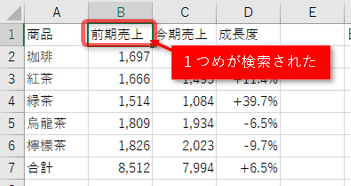
もう一度[次を検索]ボタンをクリックしましょう。
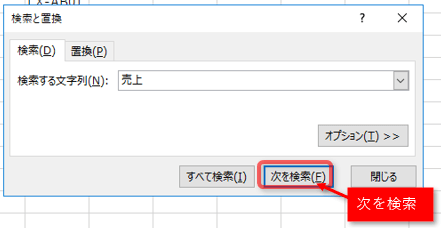
今度はセルC2の今期売上のセルが検索され、選択されました。
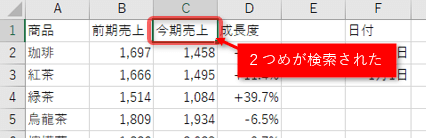

すべて検索
[検索する文字列]に、「茶」と入力し、すべて検索ボタンをクリックします。
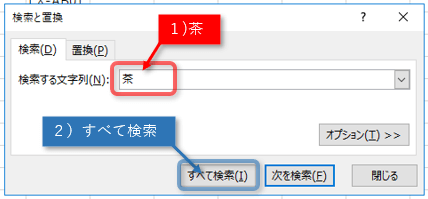
検索の操作画面の下に、検索結果のセルが、その内容と一緒に一覧で表示されています。
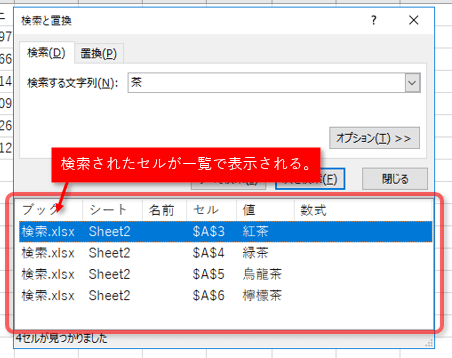
この一覧の中からみたいセルをクリックすると、そのセルが選択されます。一覧からセルA4の緑茶を選択すると、セルA4がアクティブになります。
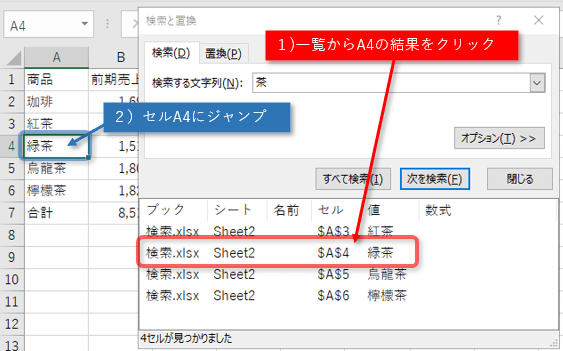

数値の検索
[検索する文字列]に「16」と入力して全て検索ボタンをクリックすると、「16」という数字が含まれているセル2つがリストされます。
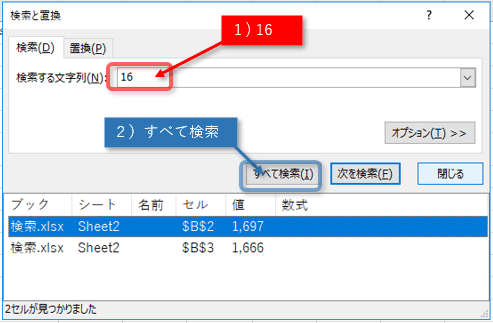

読み仮名による検索
読み仮名で検索することもできます。[検索する文字列]に「ちゃ」と入力して全て検索ボタンをクリックすると、「ちゃ」という読み仮名が含まれているセル3つがリストされます。
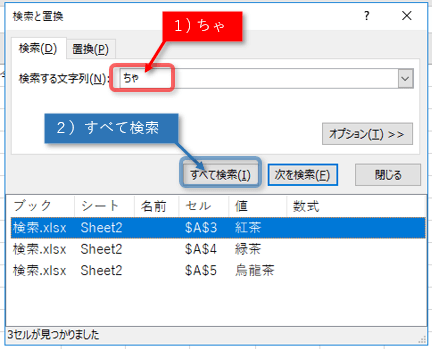
「檸檬茶」は検索されません。セルA6を右クリックして、ふりがなを表示させてみましょう。
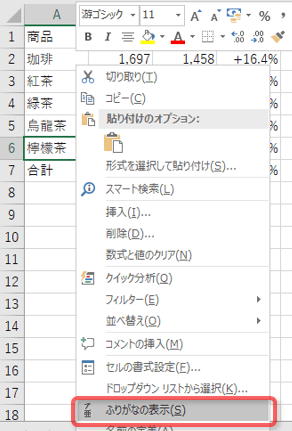
「檸檬茶」はふりがなが「レモンティ」で登録されているので検索されないのです。
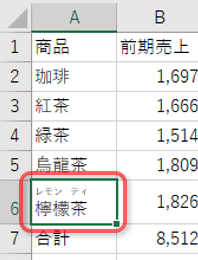

範囲指定して検索
範囲指定するとその範囲のみ検索をします。B列のみ選択します。
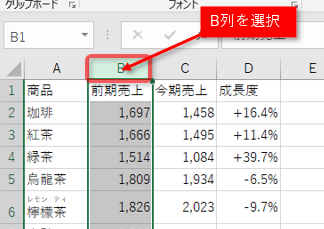
[検索する文字列]に「9」と入力して全て検索ボタンをクリックすると、B列内のみの「9」の数字が含まれているセル2つがリストされます。
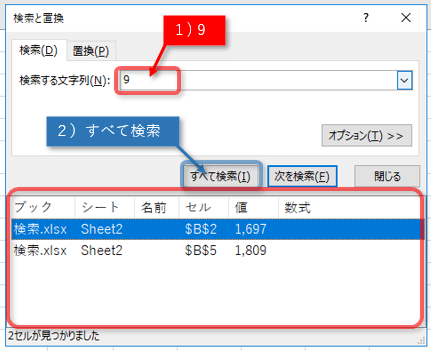

計算式の検索
範囲選択を解除して、[検索する文字列]に「6」と入力して全て検索ボタンをクリックすると、「6」の数字が含まれているセル6つがリストされます。
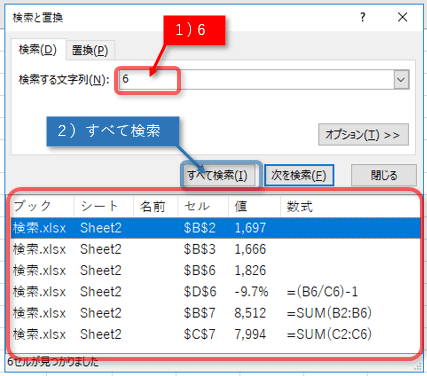
このリストの中で数値が「6」というセルだけではなく、計算式の中に中に「6」の文字が含まれているものも検索されます。検索は計算式の中身も検索します。計算式すべてを検索するには、検索する文字を「=」として検索します。
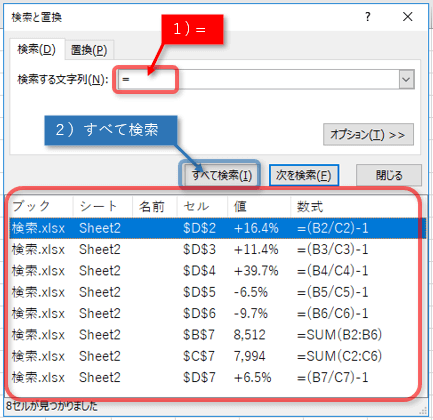

計算結果の検索
普通の検索では、計算結果に対して検索しません。D列を選択し、[検索する文字列]に「9」と入力して全て検索ボタンをクリックすると、D4、D6に「9」を含む数値がありますが、検索されません。
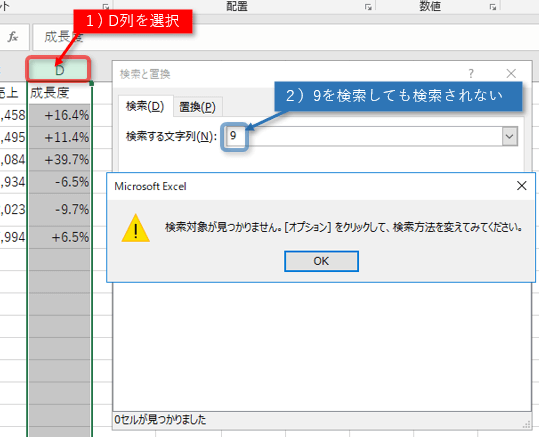
見つからなかったメッセージはOKボタンで閉じましょう。計算結果を検索するには、[オプション]をクリックします。
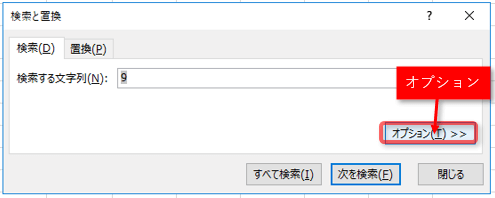
オプションの画面が表示されます。検索対象が数式になっていますが、ここを値に変更します。
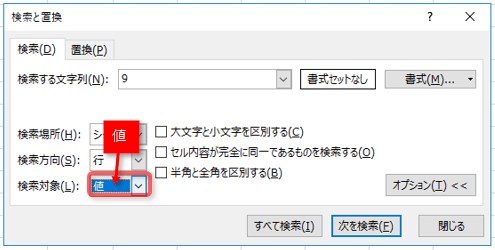
この状態で全て検索ボタンをクリックすると、D4、D6のセルが検索されました。
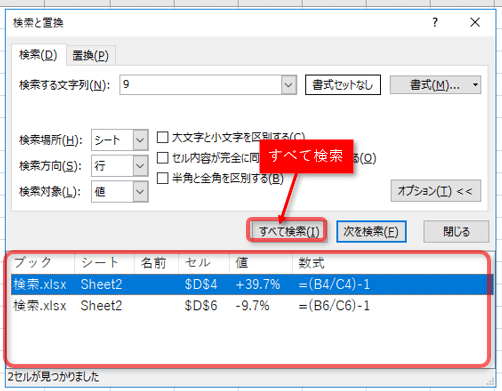
検索対象が値のままになっていますが、元の数式の状態に戻しましょう。
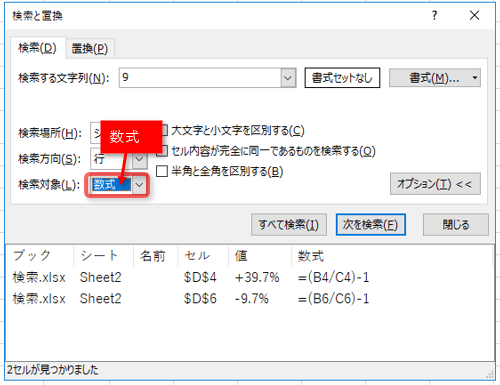
[オプション]をもう一度クリックすると、オプションの画面を非表示にすることができます。
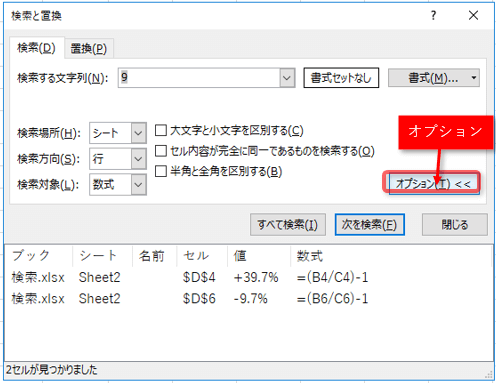

表示形式での検索
表示上では、B列、C列の数値は「,」で区切られています。Excelでは、表示上で「,」で区切られていても、実際のセル内に入力されている数値では「,」は関係なく、ただ数字が入力されています。そこで、「,」は検索の対象になるのでしょうか。実際に操作してみましょう。[検索する文字列]に「,」と入力して全て検索ボタンをクリックします。
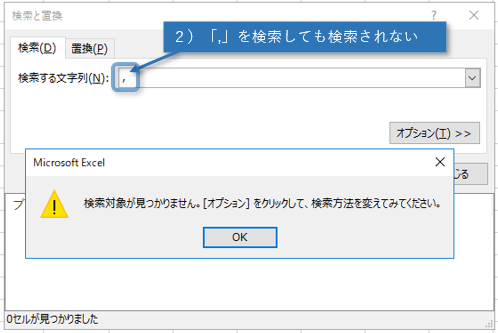
検索されません。表示形式に関わるものは検索されないのです。D列には、プラスの数値を「+」付き、マイナスの数値を「-」のユーザー設定の表示形式で設定しています。同様に、「+」「-」と入力して全て検索ボタンをクリックしても検索されません。

日付の検索
セルF2には2017年1月1日の日付が、セルF3には2018年1月1日の日付が入力され、1月1日の表示形式が設定されています。このセルは、「月」だけでは検索しません。月は表示形式なので検索対象になりません。
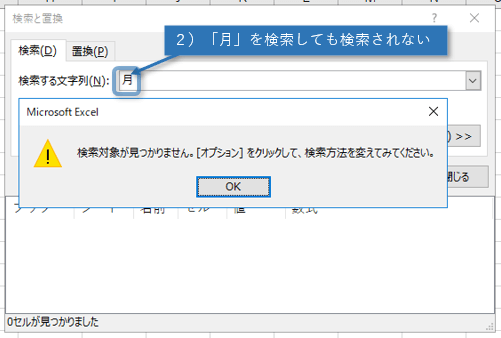
日、月どちらかの数値「1」だけでも検索されます。
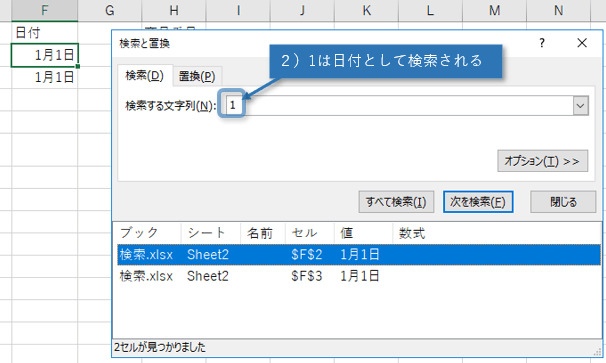
年の数値「2018」でも検索できます。
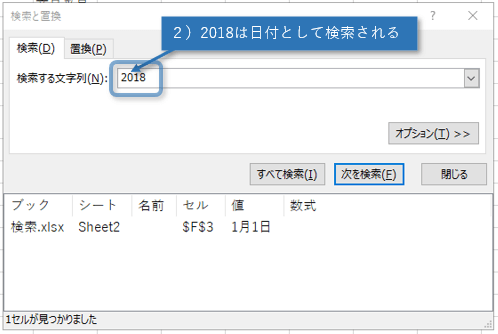
年、月だけ入力している「2018/1」でも検索できます。
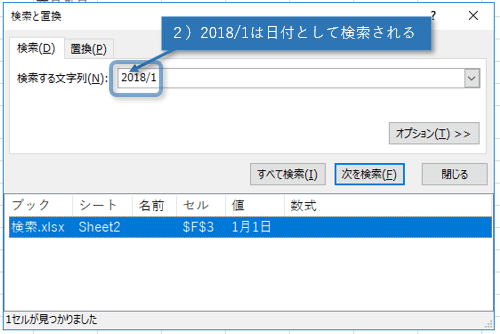
日付を表す「1/1」でも検索できます。
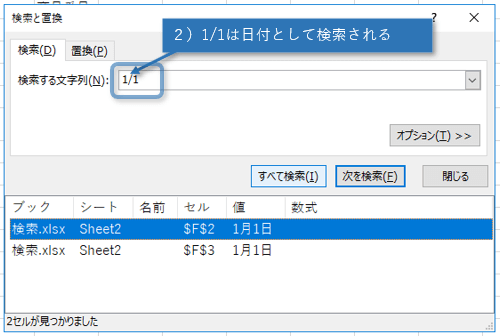
日付を正確に検索するときは、「年/月/日」の形で入力すれば、安全です。

ワイルドカードを使った検索
H列にはある商品の商品番号が8商品分入力されています。この中から「LXなんとか02」を検索したいときは、入力検索文字の「なんとか」の部分を「*」に置き換え、「LX*02」と指定し、検索します。
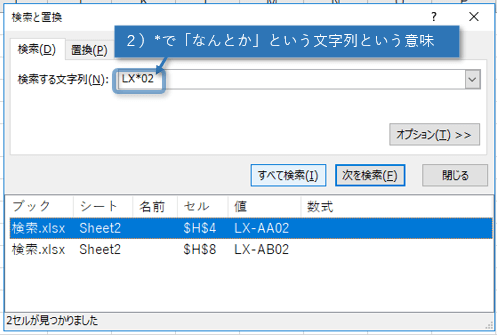
セルH4とH8が検索されました。「*」は、「なんとか」という文字列という意味です。他にも「?」をなんとかという1文字として指定することができます。「あ*お」なら、「あうお」「あいうえお」を検索できます。また、「あ」と「お」だけの「あお」も検索されます。「あ?お」なら、「あ」と「お」の間に1文字入っている「あうお」は検索できますが、「あいうえお」「あお」は検索できません。この「*」や「?」のことをワイルドカードと呼びます。

まとめ
今回は、検索機能の操作と便利なテクニックを紹介しました。小さい表で検索の動作を確認しましたが、実際には大きな表であれば大きな表であるほど、検索は便利な機能です。Ctrl+Fのショートカットメニューだけで機能を呼び出せるので、ぜひ覚えておきましょう。また、検索機能は、オプション機能を使うことで幅の広い検索方法を使うことができます。

Forguncyをもっとよく知る
各業種や用途別にForguncyを活用して、成功した事例や使い方のご紹介します。



