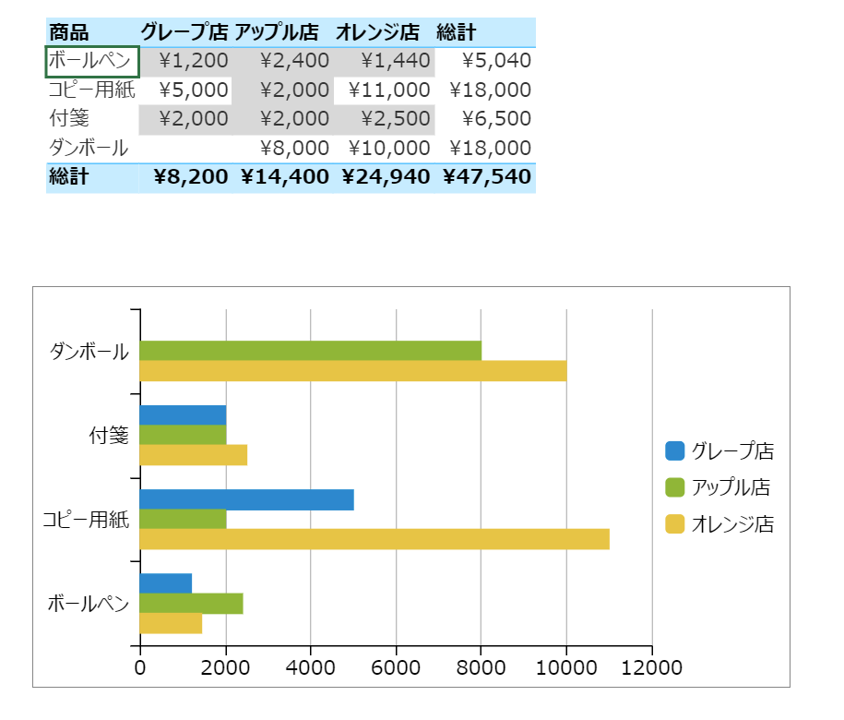ピボットテーブルでクロス集計を行い分析に役立てる

ピボットテーブルは、データを集計・分析できるとても便利な機能です。データ量が多くても瞬時に集計でき、数式や関数なしで使うことができるため、初心者でも簡単にデータの傾向を掴めるようになります。Forguncyでは、そのピボットテーブルをセル型の一つとして提供しています。
Forguncyのピボットテーブルを使えば、データベース上にあるデータを難しい数式を作ることなく簡単に集計表を作ることができます。複数の項目を掛け合わせて一覧表を生成するので、予実管理表や損益集計表など様々な側面からデータ分析をする際に適しています。また、Forguncyならそのデータをもとにグラフを作成することも可能です。
本記事では、日々の業務データの分析・活用を簡単にするピボットテーブルについて、店舗ごとの売上表を作成する想定で解説します。

Forguncyのピボットテーブルの使い方
Forguncyではピボットテーブルをセル型の一つとして提供しています。ページ上でピボットテーブルを配置したい範囲のセルを選択した状態で、セル型を「ピボットテーブル」に変更するだけで設置が完了します。
実際にピボットテーブルにデータを表示するためには、画面上にリストビューを用意する必要があります。これは、ピボットテーブルに表示するデータソースはリストビューの形式である必要があるためです。任意のテーブルまたはビューをリストビューに表示し、それをピボットテーブルのデータソースに指定することでそれらのデータをピボットテーブルの形式で使えるようになります。
このピボットテーブルのデータ元となるリストビューは、常に画面に表示している必要はありません。リストビューを配置したセルを非表示状態に変更しても、ピボットテーブルは問題なく使用できます。そのため、画面が雑然とするのを防ぐためにはリストビューを配置しているセルを非表示設定にしておくことをおすすめします。
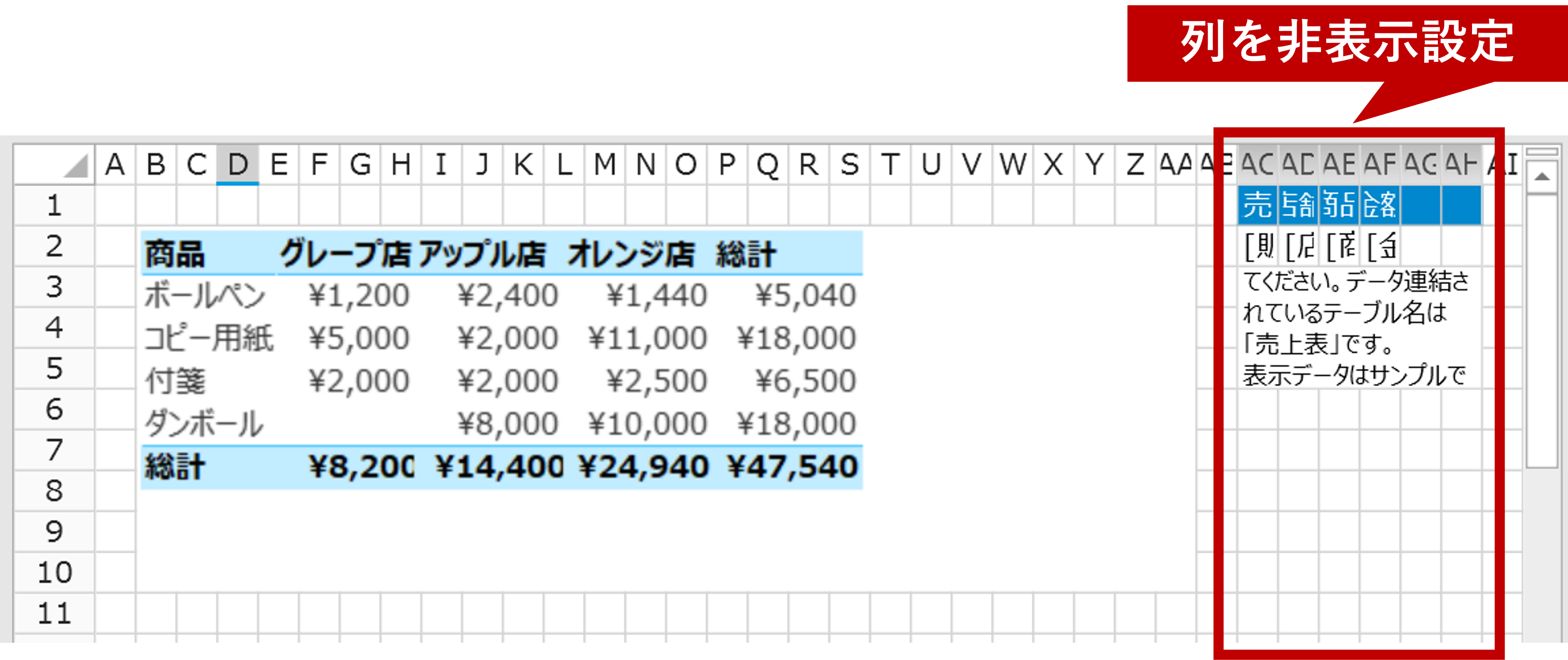

ピボットテーブル内のデータ更新タイミング
Excelのピボットテーブルでは、デフォルトの設定ではデータの自動更新が行われません。データ元のセルの値に変更があった場合、手動でピボットテーブルの更新をしなければその変更が反映されることはありません。
一方、Forguncyのピボットテーブルはデータ元がテーブルです。そのため、データが更新された際に集計値は動的に変化し、リアルタイムで集計データを確認することができます。

列・行・値の設定
ピボットテーブルはセル型を変更後、データソースのどの項目をどこに設定するかを指定する必要があります。設定項目のうち、「列」と「行」は項目を選んでドラッグ&ドロップのみで完了しますが、「値」では集計の種類も設定します。
集計の種類は合計や平均、データの個数、最大値や最小値などあらかじめ用意されているものから選ぶだけでよいので、数式を書いたりコーディングをしたりする必要はありません。集計の種類の設定画面からは書式設定を呼び出すことができ、金額は通貨の形式で表示したい、達成率はパーセンテージ表示したいなど表示形式の変更にも対応しています。
利用できる集計の種類の詳細や書式設定の詳細な方法については、ヘルプを参考にしてください。
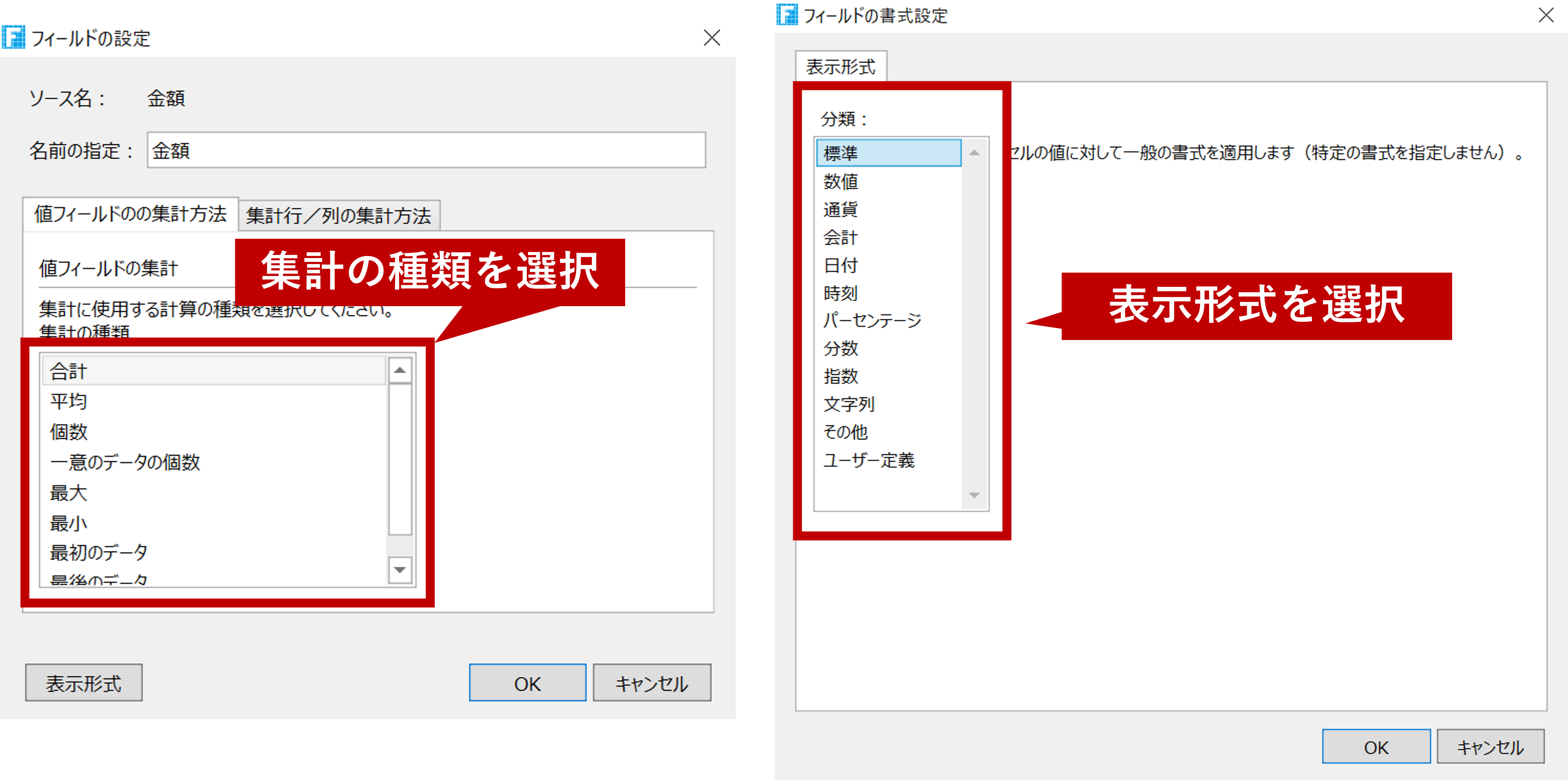

ピボットテーブルを見やすくする
ピボットテーブルはそのままでも十分に有用ですが、スタイルや書式を設定することでよりデータの視認性を高めることができます。

スタイルの設定
ピボットテーブルにはセルスタイルの適用が可能です。セルスタイルを使用すると、ピボットテーブル全体の外観を手軽に変更できます。用意されているセルスタイルの中から選んで設定することもできますし、自分で好きなスタイルを作成して使うことも可能です。自分でスタイルの作成を行うと、偶数行だけ色を変更したり、列のストライプを設定したりとピボットテーブルの用途に合わせたデザインを実現できます。
セルスタイルの設定では列幅や行の高さの調整、スクロールバーを操作中だけ表示するようにするなど細かい設定が可能です。詳細については、ヘルプを参照してください。
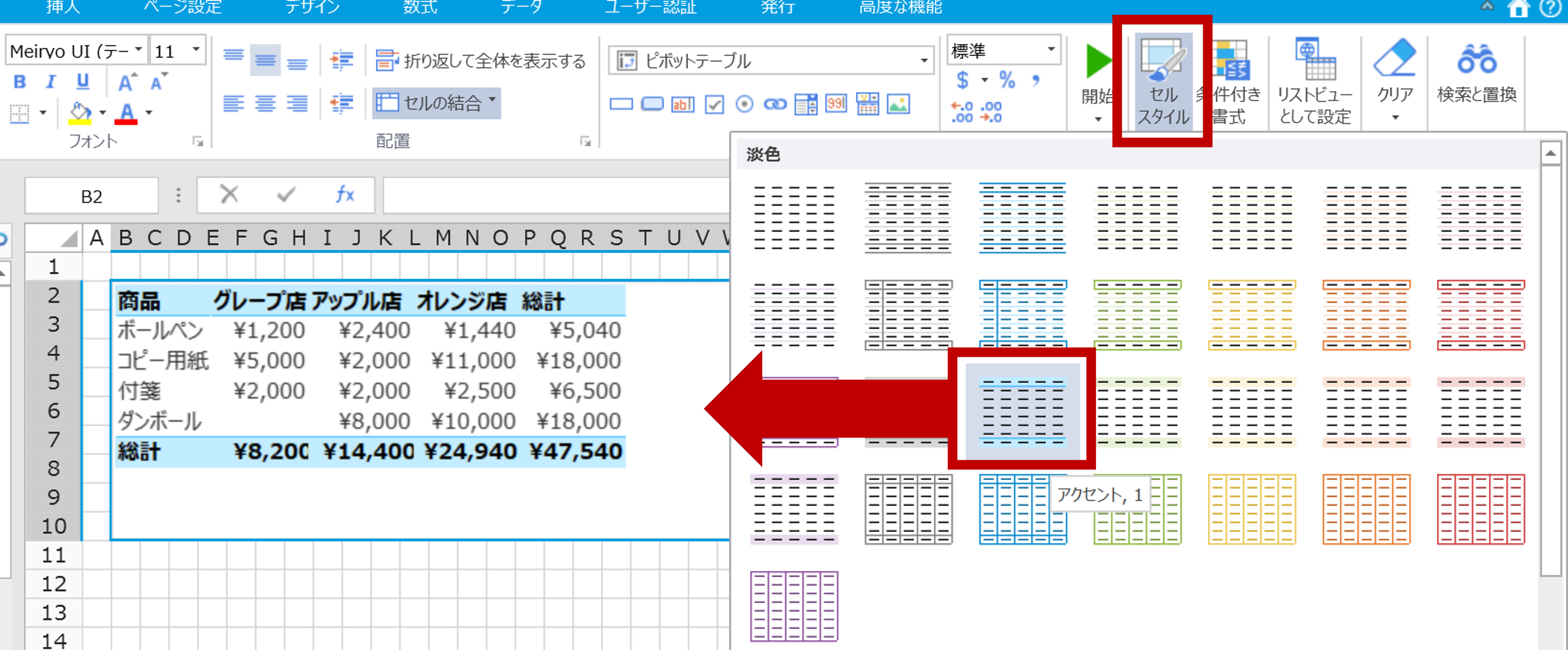

条件付き書式
ピボットテーブルでもリストビューと同様に条件付き書式を使って、平均より上の値では背景色を変更する、マイナスの値は文字色を赤くするなどの表現ができます。ピボットテーブルの場合、条件付き書式が使用できるのはデータ領域、小計領域、総計領域となっています。
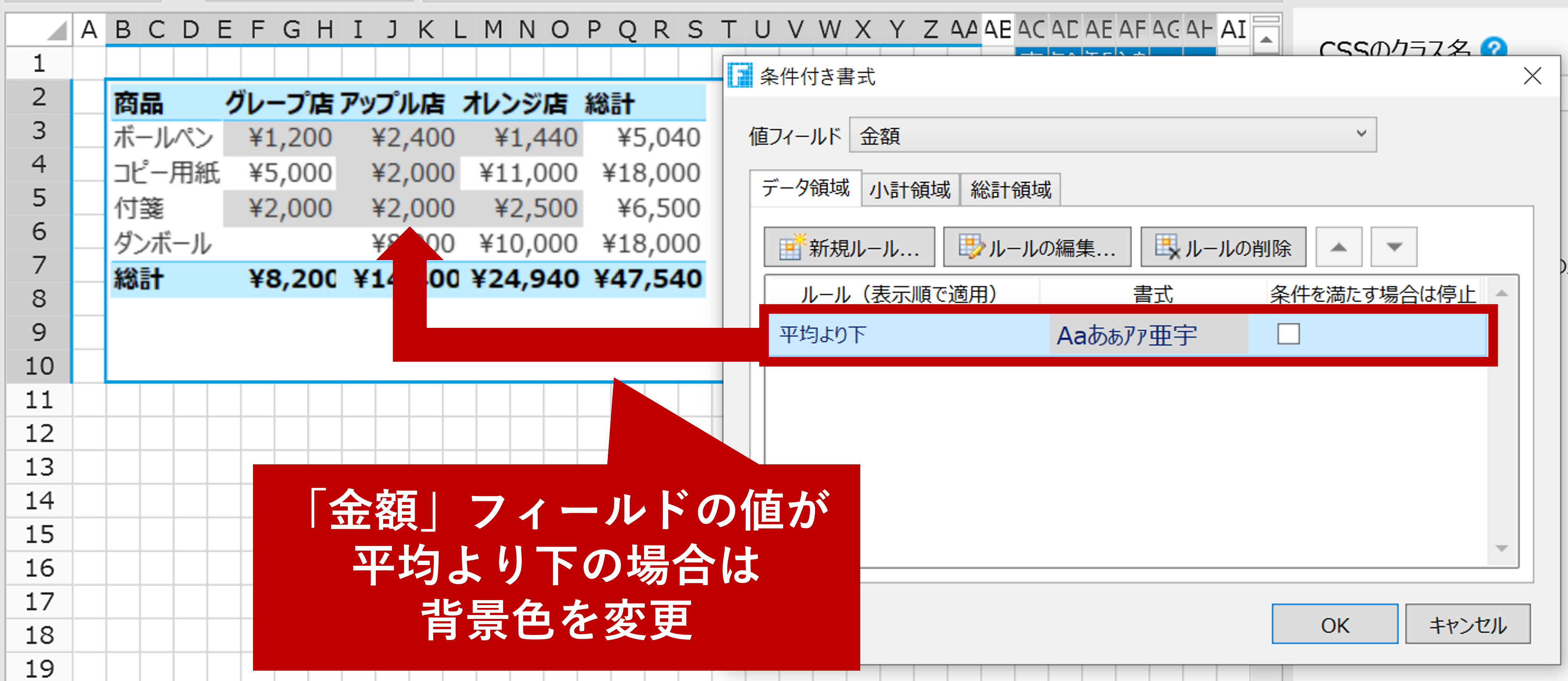

行ヘッダーの固定
ピボットテーブルに表示する項目の列数が多すぎると、横にスクロールした際に行ヘッダーが見えなくなる可能性があります。Forguncyにはそれを防ぐため、行を固定表示する機能が存在します。どのフィールドを固定表示するかは任意に選ぶことができます(デフォルトでは全てのフィールドを固定するようになっています)。固定表示するフィールドを指定した場合、選んだフィールドよりも左側に存在する行ヘッダー項目すべてが固定表示になります。詳細な設定方法についてはヘルプを参照してください。
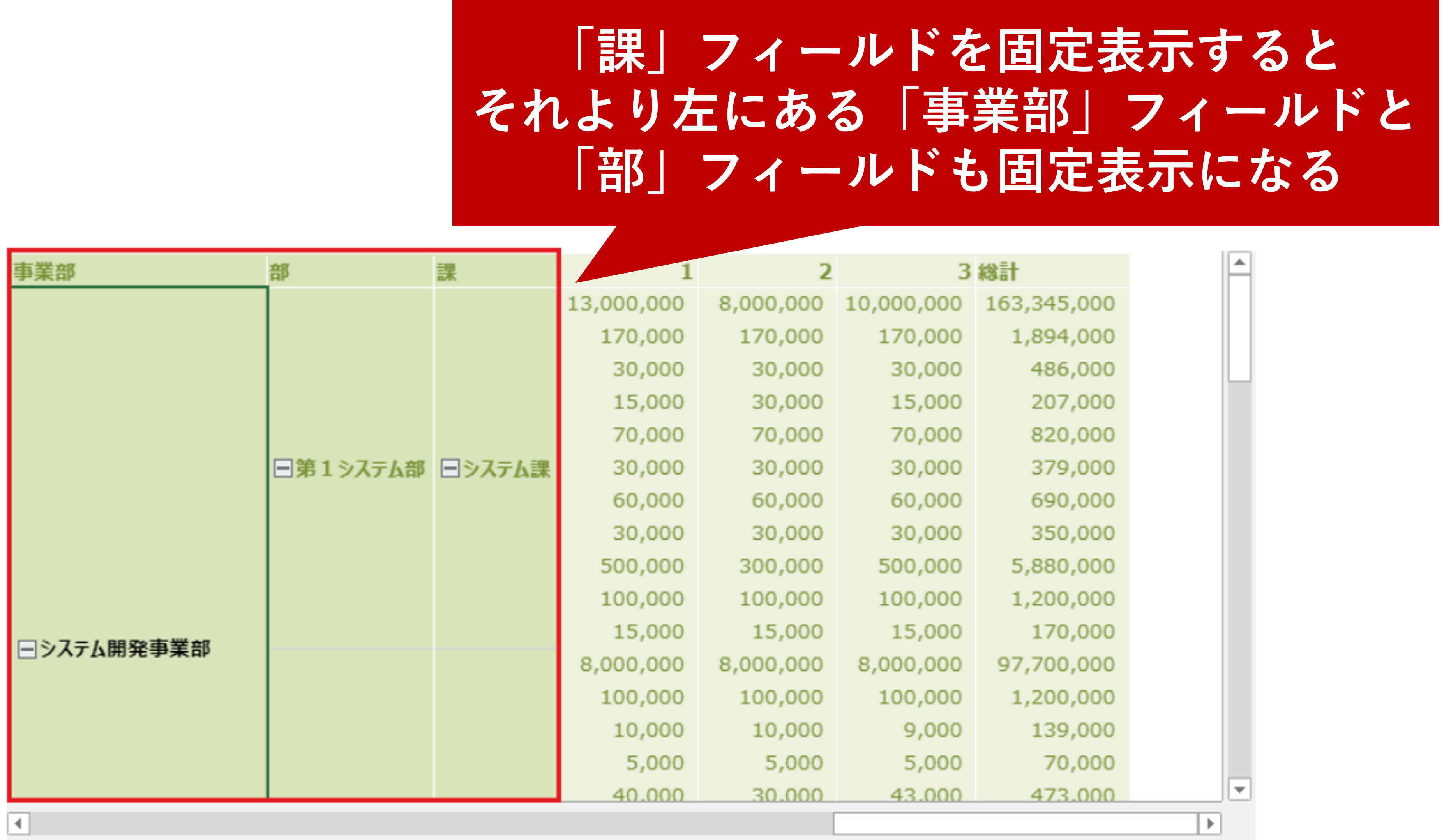

クリックイベントの設定
ピボットテーブルにはクリック時に動作するイベントを設定できます。クリックイベントはピボットテーブルを選択した状態で右ペインのセル型タブから設定します。動作するイベントはコマンドを組み合わせて作成します。クリックイベントは作成時にピボットテーブルに連結されているデータをパラメーターとして生成します。このパラメーターと「ポップアップウィンドウの表示」コマンドを組み合わせると、クリックされたセルの値の詳細を表示するページをポップアップウィンドウ形式で表示できます。
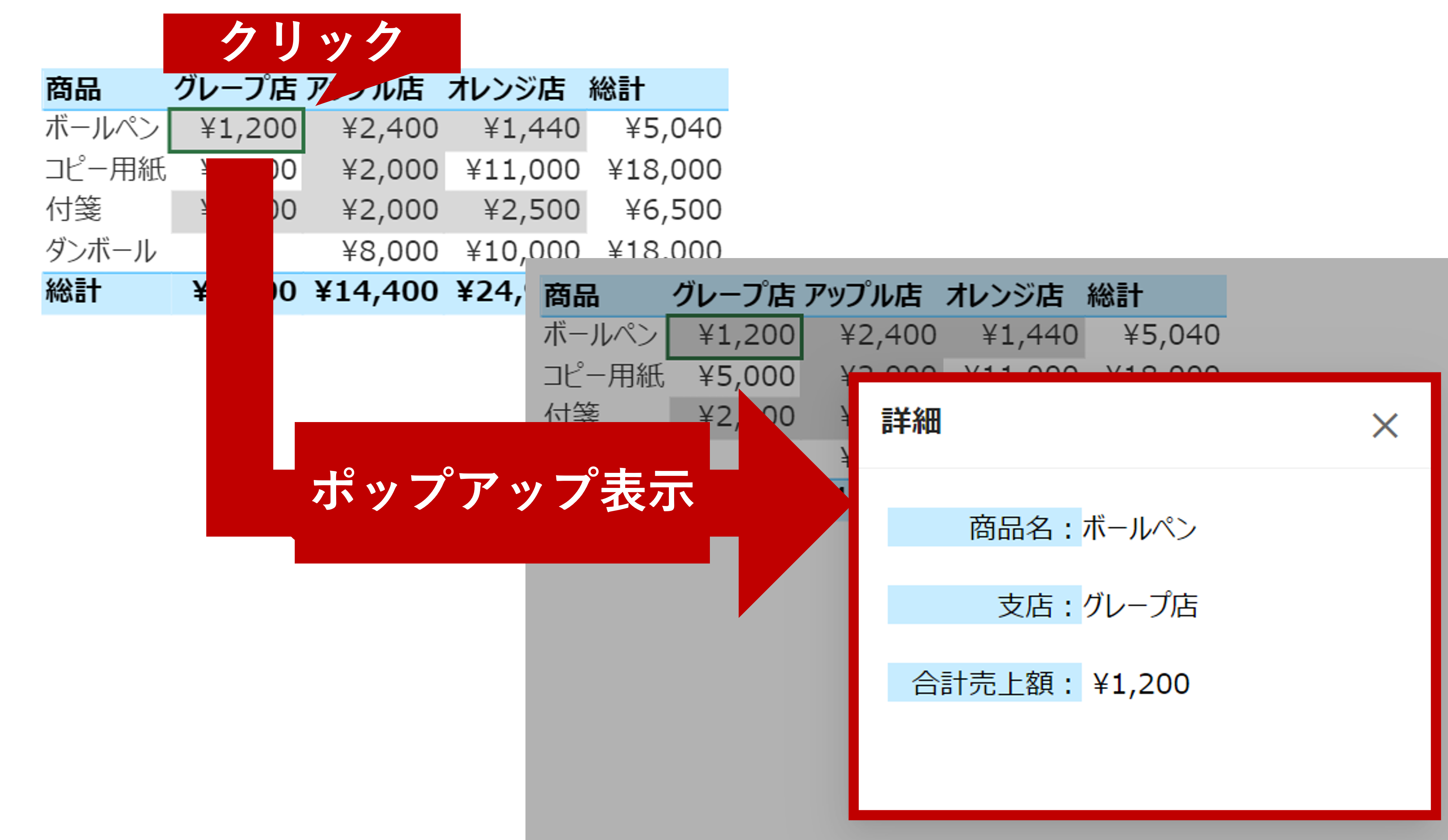
ポップアップウィンドウで表示するページはピボットテーブルを設置したページとは別に用意する必要がありますが、通常のページと同様に作成できるので表示する項目やそのセル型などは自由にカスタマイズできます。
詳細な設定方法については、ヘルプを参考にしてください。

ピボットテーブルを使ってグラフを作る
ピボットテーブル型セルは、グラフのデータソースに設定できます。通常のグラフ作成と異なる点として、ピボットテーブルを選択した状態でグラフの挿入を実行する必要があります。
また、散布図、バブル、マップといった種類のグラフはサポートされていないため注意してください。その他の点については通常のグラフ作成と同様にExcelのグラフ機能と同じ操作で行うことができます。詳細については、ヘルプを参照してください。

ピボットテーブルのエクスポート
ピボットテーブル型セルを含むページも、通常のページと同様にExcelやPDFにエクスポートできます。ただしその場合、データソースに使用しているリストビューが以下の条件を満たしている必要があるため、注意してください。
- [列ヘッダー]チェックボックスがチェックされており、[列ヘッダーの行数]が「1」に設定されている。
- 列ヘッダー上のセルが結合されていない。
- 列ヘッダー上に空白のセルが存在しない。
- [選択列]チェックボックスおよび[集計行]チェックボックスがチェックされていない。
また前述のピボットテーブルをデータソースにして作成されたグラフはエクスポートされないという点にも注意してください。

Forguncyをもっとよく知る
各業種や用途別にForguncyを活用して、成功した事例や使い方をご紹介します。